معلومات العضو
نشاط الموج الصامت:
-
9,420
-
15
-
5,498
- سلسلة شروحات الاوتوبلاي
التعامل مع الفيدو: تشغيل الفيديو داخل الأسطوانة
![[IMG] [IMG]](https://i.imgur.com/wZw0cxs.gif)
لما تكلمنا عن تنصيب البرنامج في المشاركة الثانية كنت قد نصحت بتحميل التحديث للبرنامج
وفي هذا الدرس تكمن أهمية التحديث من خلال الـPlugin الخاص بتشغيل الفيديو والصوتيات داخل الأسطوانة
وفي هذه الطريقة (تشغيل الفيديو داخل الأسطوانة) هي تمكين مستعمل الأسطوانة من تشغيل أي فيديو داخل التجميعة أو الأسطوانة.
ولعمل ذلك قم بفتح المشروع المطلوب ونقوم بوضع مجموعة من الأزرار حسب عدد الفيديو المراد وضعها في الأسطوانة
كهذا المثال.
![[IMG] [IMG]](https://i.imgur.com/4TYKkmy.jpg)
بعد تهيئة الأزرار والخلفية المناسبة نقوم بإدراج الـ plugin الخاص بتشغيل الفيديو
حيث نذهب إلى Object من شريق القوائم ونختار plugin ونختار MediaPlayer plugin
كما في الصورة.
![[IMG] [IMG]](https://i.imgur.com/MH99rfO.jpg)
بعد إدراج الـ Plugin نقوم بالتحكم في طوله وارتفاعه ونقوم بإعطائه إسم مناسب إذا تعددت
أما إذا كان واحد فدعه كما هو كما في الصورة.
![[IMG] [IMG]](https://i.imgur.com/N7d62cI.jpg)
هاهي صورة الـ Plugin في الأسطوانة
![[IMG] [IMG]](https://i.imgur.com/PYVUsI1.jpg)
الآن نذهب للزر الذي نريد أن يشتغل الفيديو بالضغط عليه ونختار خصائص أو نضغط مرتين على الزر
![[IMG] [IMG]](https://i.imgur.com/yXzOMgD.jpg)
نذهب إلى سكريبت ثم On click ثم Add Action
ونقوم باختيار MediaPlayer ثم MediaPlayer.Load كما في الصورة
![[IMG] [IMG]](https://i.imgur.com/0obAQV4.jpg)
نقوم باختيار الفيديو المناسب من أي مكان من الجهاز وهو يقوم بنسخ ملف الفيديو على المجلد Video في مجلد الأسطوانة
![[IMG] [IMG]](https://i.imgur.com/iOP8rWI.jpg)
بعد اختيار الفيديو تلاحظ هذا السكريبت كما في الصورة
![[IMG] [IMG]](https://i.imgur.com/pcOw0Uy.jpg)
كان هذا الفيديو الخاص بالزر الأول وهكذا نفعل مع جميع الأزرار
لكل زر نجعل الفيديو الخاص به
وبعد الإنتهاء نقوم بالمعاينة بالضغط على F5 من لوح المفاتيح وترى النتيجة
![[IMG] [IMG]](https://i.imgur.com/HOGRpqB.jpg)
كيفية تغيير الأيقونة الصفراء للتجميعة
![[IMG] [IMG]](https://i.imgur.com/wZw0cxs.gif)
قد يحدث وأن تقوم بتغيير بغيير أيقونة التجميعة بالذهاب إلى project ثم setting ثم custum ico
لكن تتفاجئ عند حرق التجميعة بالأيقونة الصفراء المملة وتظهر الأيقونة التي قمت بتغييرها فقط في شريط العنوان
وأنا اليوم جايب لكم طريقة لتغيير تلك الأيقونة بأي أيقونة تريد وما عليك فقط
تحميل البرنامج الموجود في المرفقات ومتابعة الشرح جيدا ونبدأ
قم بتشغيل البرنامج كما في الصورة
![[IMG] [IMG]](https://i.imgur.com/EPish4J.jpg)
بعدها تطلع صورة البرنامج كما في الصورة الموالية
![[IMG] [IMG]](https://i.imgur.com/x56hwwK.jpg)
قم بتغيير كل أيقونة من الجهة اليسري بما يقابلها في الجهة اليمنى كما ترى في الصورة
![[IMG] [IMG]](https://i.imgur.com/x56hwwK.jpg)
لا حظ الصورة يجب تغيير جميع الأيقونات في الجهة اليسرى بما يقابلها في الجهة اليمنىواضغط على حفظ save
![[IMG] [IMG]](https://i.imgur.com/1xJLRbG.jpg)
وأخيرا النتيجة تم تغيير الأيقونة وحلت المشكلة
![[IMG] [IMG]](https://i.imgur.com/eBHQJq7.jpg)
![[IMG] [IMG]](https://i.imgur.com/wZw0cxs.gif)
لما تكلمنا عن تنصيب البرنامج في المشاركة الثانية كنت قد نصحت بتحميل التحديث للبرنامج
وفي هذا الدرس تكمن أهمية التحديث من خلال الـPlugin الخاص بتشغيل الفيديو والصوتيات داخل الأسطوانة
وفي هذه الطريقة (تشغيل الفيديو داخل الأسطوانة) هي تمكين مستعمل الأسطوانة من تشغيل أي فيديو داخل التجميعة أو الأسطوانة.
ولعمل ذلك قم بفتح المشروع المطلوب ونقوم بوضع مجموعة من الأزرار حسب عدد الفيديو المراد وضعها في الأسطوانة
كهذا المثال.
![[IMG] [IMG]](https://i.imgur.com/4TYKkmy.jpg)
بعد تهيئة الأزرار والخلفية المناسبة نقوم بإدراج الـ plugin الخاص بتشغيل الفيديو
حيث نذهب إلى Object من شريق القوائم ونختار plugin ونختار MediaPlayer plugin
كما في الصورة.
![[IMG] [IMG]](https://i.imgur.com/MH99rfO.jpg)
بعد إدراج الـ Plugin نقوم بالتحكم في طوله وارتفاعه ونقوم بإعطائه إسم مناسب إذا تعددت
أما إذا كان واحد فدعه كما هو كما في الصورة.
![[IMG] [IMG]](https://i.imgur.com/N7d62cI.jpg)
هاهي صورة الـ Plugin في الأسطوانة
![[IMG] [IMG]](https://i.imgur.com/PYVUsI1.jpg)
الآن نذهب للزر الذي نريد أن يشتغل الفيديو بالضغط عليه ونختار خصائص أو نضغط مرتين على الزر
![[IMG] [IMG]](https://i.imgur.com/yXzOMgD.jpg)
نذهب إلى سكريبت ثم On click ثم Add Action
ونقوم باختيار MediaPlayer ثم MediaPlayer.Load كما في الصورة
![[IMG] [IMG]](https://i.imgur.com/0obAQV4.jpg)
نقوم باختيار الفيديو المناسب من أي مكان من الجهاز وهو يقوم بنسخ ملف الفيديو على المجلد Video في مجلد الأسطوانة
![[IMG] [IMG]](https://i.imgur.com/iOP8rWI.jpg)
بعد اختيار الفيديو تلاحظ هذا السكريبت كما في الصورة
![[IMG] [IMG]](https://i.imgur.com/pcOw0Uy.jpg)
كان هذا الفيديو الخاص بالزر الأول وهكذا نفعل مع جميع الأزرار
لكل زر نجعل الفيديو الخاص به
وبعد الإنتهاء نقوم بالمعاينة بالضغط على F5 من لوح المفاتيح وترى النتيجة
![[IMG] [IMG]](https://i.imgur.com/HOGRpqB.jpg)
كيفية تغيير الأيقونة الصفراء للتجميعة
![[IMG] [IMG]](https://i.imgur.com/wZw0cxs.gif)
قد يحدث وأن تقوم بتغيير بغيير أيقونة التجميعة بالذهاب إلى project ثم setting ثم custum ico
لكن تتفاجئ عند حرق التجميعة بالأيقونة الصفراء المملة وتظهر الأيقونة التي قمت بتغييرها فقط في شريط العنوان
وأنا اليوم جايب لكم طريقة لتغيير تلك الأيقونة بأي أيقونة تريد وما عليك فقط
تحميل البرنامج الموجود في المرفقات ومتابعة الشرح جيدا ونبدأ
قم بتشغيل البرنامج كما في الصورة
![[IMG] [IMG]](https://i.imgur.com/EPish4J.jpg)
بعدها تطلع صورة البرنامج كما في الصورة الموالية
![[IMG] [IMG]](https://i.imgur.com/x56hwwK.jpg)
قم بتغيير كل أيقونة من الجهة اليسري بما يقابلها في الجهة اليمنى كما ترى في الصورة
![[IMG] [IMG]](https://i.imgur.com/x56hwwK.jpg)
لا حظ الصورة يجب تغيير جميع الأيقونات في الجهة اليسرى بما يقابلها في الجهة اليمنىواضغط على حفظ save
![[IMG] [IMG]](https://i.imgur.com/1xJLRbG.jpg)
وأخيرا النتيجة تم تغيير الأيقونة وحلت المشكلة
![[IMG] [IMG]](https://i.imgur.com/eBHQJq7.jpg)

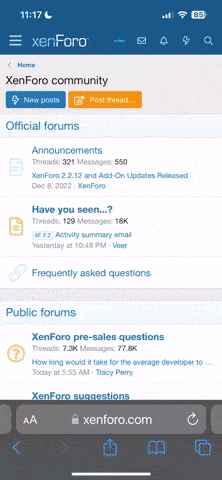
![[IMG] [IMG]](https://i.imgur.com/iwfymBA.jpg)
![[IMG] [IMG]](https://i.imgur.com/D7lO66k.jpg)
![[IMG] [IMG]](https://i.imgur.com/1sXkCRV.jpg)
![[IMG] [IMG]](https://i.imgur.com/453oMpT.jpg)
![[IMG] [IMG]](https://i.imgur.com/nGDNthm.jpg)
![[IMG] [IMG]](https://i.imgur.com/yzBfeYN.jpg)
![[IMG] [IMG]](https://i.imgur.com/wRtsvw5.jpg)
![[IMG] [IMG]](https://i.imgur.com/pm9Cf47.jpg)
![[IMG] [IMG]](https://i.imgur.com/bzmgaNT.jpg)
![[IMG] [IMG]](https://i.imgur.com/qUmw02D.jpg)
![[IMG] [IMG]](https://i.imgur.com/nkzYi33.jpg)
![[IMG] [IMG]](https://i.imgur.com/r4zo2Ko.jpg)
![[IMG] [IMG]](https://i.imgur.com/ad9QxWC.jpg)
![[IMG] [IMG]](https://i.imgur.com/PxpTmLS.jpg)
![[IMG] [IMG]](https://i.imgur.com/LWRTsW2.jpg)
![[IMG] [IMG]](https://i.imgur.com/8b8s3wt.jpg)
![[IMG] [IMG]](https://i.imgur.com/OwE2mcQ.jpg)
![[IMG] [IMG]](https://i.imgur.com/Z6tmwKA.jpg)
![[IMG] [IMG]](https://i.imgur.com/ozd7vQ4.jpg)
![[IMG] [IMG]](https://i.imgur.com/CitB6g2.jpg)
![[IMG] [IMG]](https://i.imgur.com/mq1pxeV.gif)
![[IMG] [IMG]](https://i.imgur.com/UyheTRN.gif)
![[IMG] [IMG]](https://i.imgur.com/4lAV2Eg.jpg)
![[IMG] [IMG]](https://i.imgur.com/ib3yhbN.gif)
![[IMG] [IMG]](https://i.imgur.com/0s0atiD.jpg)
![[IMG] [IMG]](https://i.imgur.com/MhzPTw2.jpg)
![[IMG] [IMG]](https://i.imgur.com/2i6OiaC.jpg)
![[IMG] [IMG]](https://i.imgur.com/e6bjt4G.jpg)
![[IMG] [IMG]](https://i.imgur.com/AdDlOiT.jpg)
![[IMG] [IMG]](https://i.imgur.com/wc1w5dF.jpg)
![[IMG] [IMG]](https://i.imgur.com/Rj0SCVl.jpg)
![[IMG] [IMG]](https://i.imgur.com/WWSF0w2.jpg)
![[IMG] [IMG]](https://i.imgur.com/ibq3mVY.jpg)
![[IMG] [IMG]](https://i.imgur.com/ODtZdcP.jpg)
![[IMG] [IMG]](https://i.imgur.com/m9RhQ5Y.jpg)
![[IMG] [IMG]](https://hyyathost.com/images/2020/11/07/1.jpg)
![[IMG] [IMG]](https://hyyathost.com/images/2020/11/07/2.jpg)
![[IMG] [IMG]](https://hyyathost.com/images/2020/11/07/3.jpg)
![[IMG] [IMG]](https://hyyathost.com/images/2020/11/07/4.jpg)
![[IMG] [IMG]](https://hyyathost.com/images/2020/11/07/5.jpg)
![[IMG] [IMG]](https://hyyathost.com/images/2020/11/07/6.jpg)
![[IMG] [IMG]](https://hyyathost.com/images/2020/11/07/7.jpg)
![[IMG] [IMG]](https://hyyathost.com/images/2020/11/07/8.jpg)
![[IMG] [IMG]](https://hyyathost.com/images/2020/11/07/1f4673e888175862a.jpg)
![[IMG] [IMG]](https://hyyathost.com/images/2020/11/07/2839304c7d68a8fa5.jpg)
![[IMG] [IMG]](https://hyyathost.com/images/2020/11/07/31f1b9f9fc84f37d7.jpg)
![[IMG] [IMG]](https://hyyathost.com/images/2020/11/07/4d1db338e3356cf64.jpg)
![[IMG] [IMG]](https://hyyathost.com/images/2020/11/07/10483241431dfdb9b.jpg)
![[IMG] [IMG]](https://hyyathost.com/images/2020/11/07/2e2cfa0a1fa05a57e.jpg)
![[IMG] [IMG]](https://hyyathost.com/images/2020/11/07/3be9a2cd6f471e7e5.jpg)
![[IMG] [IMG]](https://hyyathost.com/images/2020/11/07/482c956ed2ee00643.jpg)
![[IMG] [IMG]](https://hyyathost.com/images/2020/11/07/56dbb83c62e199764.jpg)
![[IMG] [IMG]](https://hyyathost.com/images/2020/11/07/6c01d35349aaedd8b.jpg)
![[IMG] [IMG]](https://hyyathost.com/images/2020/11/07/78c44d6f6578f00a3.jpg)
![[IMG] [IMG]](https://hyyathost.com/images/2020/11/07/13d2f455d18df2daa.jpg)
![[IMG] [IMG]](https://hyyathost.com/images/2020/11/07/2bc5be71d388066ee.jpg)
![[IMG] [IMG]](https://hyyathost.com/images/2020/11/07/3693bb2800ef3097d.jpg)
![[IMG] [IMG]](https://hyyathost.com/images/2020/11/07/4d3234c3797ffd10e.jpg)
![[IMG] [IMG]](https://hyyathost.com/images/2020/11/07/558558ef137ba8be7.jpg)
![[IMG] [IMG]](https://hyyathost.com/images/2020/11/07/763cf9524511a4ecb.jpg)
![[IMG] [IMG]](https://hyyathost.com/images/2020/11/07/8c75a36d6c866fbee.jpg)
![[IMG] [IMG]](https://hyyathost.com/images/2020/11/07/9.jpg)
![[IMG] [IMG]](https://hyyathost.com/images/2020/11/07/17b039aeb3c569dce.jpg)
![[IMG] [IMG]](https://hyyathost.com/images/2020/11/07/2a7f51e7f650d9d47.jpg)
![[IMG] [IMG]](https://hyyathost.com/images/2020/11/07/3eb93e9df08875b25.jpg)
![[IMG] [IMG]](https://hyyathost.com/images/2020/11/07/44e6e73f91f20fc3f.jpg)
![[IMG] [IMG]](https://hyyathost.com/images/2020/11/07/5cf176a23b091cb78.jpg)
![[IMG] [IMG]](https://hyyathost.com/images/2020/11/07/6c5f4b823b382784d.jpg)
![[IMG] [IMG]](https://hyyathost.com/images/2020/11/07/77e03b731b08e7f56.jpg)
![[IMG] [IMG]](https://hyyathost.com/images/2020/11/07/8b5450193b94a8166.jpg)
![[IMG] [IMG]](https://hyyathost.com/images/2020/11/07/126b5b605aa8d5bc2.jpg)
![[IMG] [IMG]](https://hyyathost.com/images/2020/11/07/27724407c872ad2b7.jpg)
![[IMG] [IMG]](https://hyyathost.com/images/2020/11/07/36b54009a6d5b2a23.jpg)
![[IMG] [IMG]](https://hyyathost.com/images/2020/11/07/410bd533c3017b98c.jpg)
![[IMG] [IMG]](https://hyyathost.com/images/2020/11/07/52db27c6d9b4cb050.jpg)
![[IMG] [IMG]](https://hyyathost.com/images/2020/11/07/6be7b0a18fbb54bbd.jpg)
![[IMG] [IMG]](https://hyyathost.com/images/2020/11/07/152acccb4fc9cddae.jpg)
![[IMG] [IMG]](https://hyyathost.com/images/2020/11/07/28b1677eeb15060be.jpg)
![[IMG] [IMG]](https://hyyathost.com/images/2020/11/07/3dc5d025b4b0bede5.jpg)
![[IMG] [IMG]](https://i.imgur.com/ed058dF.jpg)
![[IMG] [IMG]](https://i.imgur.com/j9V7Mbj.jpg)
![[IMG] [IMG]](https://i.imgur.com/Fg0E9DN.jpg)
![[IMG] [IMG]](https://i.imgur.com/9VxkCkX.jpg)
![[IMG] [IMG]](https://i.imgur.com/d99cYRl.jpg)
![[IMG] [IMG]](https://i.imgur.com/Dl382mS.jpg)
![[IMG] [IMG]](https://i.imgur.com/vWFKClr.jpg)
![[IMG] [IMG]](https://i.imgur.com/HVRaQfa.jpg)
![[IMG] [IMG]](https://i.imgur.com/BtlEwv8.jpg)
![[IMG] [IMG]](https://i.imgur.com/OgSnimT.jpg)
![[IMG] [IMG]](https://i.imgur.com/HKqBd1D.jpg)
![[IMG] [IMG]](https://i.imgur.com/M2gvbaq.jpg)
![[IMG] [IMG]](https://i.imgur.com/8mrt22W.jpg)
![[IMG] [IMG]](https://i.imgur.com/u0TZjIN.jpg)
![[IMG] [IMG]](https://i.imgur.com/xdJKiFH.jpg)
![[IMG] [IMG]](https://i.imgur.com/m2XjdQr.jpg)
![[IMG] [IMG]](https://i.imgur.com/6QoK0VX.jpg)
![[IMG] [IMG]](https://i.imgur.com/mgLss2X.jpg)
![[IMG] [IMG]](https://i.imgur.com/GwD5pco.jpg)
![[IMG] [IMG]](https://i.imgur.com/jlzIkgK.jpg)
![[IMG] [IMG]](https://i.imgur.com/w3OP1eR.jpg)
![[IMG] [IMG]](https://i.imgur.com/5j8se52.jpg)
![[IMG] [IMG]](https://i.imgur.com/43XDswp.jpg)
![[IMG] [IMG]](https://i.imgur.com/CJwsNeN.jpg)
![[IMG] [IMG]](https://i.imgur.com/nAShDox.jpg)
![[IMG] [IMG]](https://i.imgur.com/ZYt8X1f.jpg)
![[IMG] [IMG]](https://i.imgur.com/fvPrlQE.jpg)
![[IMG] [IMG]](https://i.imgur.com/9Z2zbho.jpg)
![[IMG] [IMG]](https://i.imgur.com/BUxRj5r.jpg)
![[IMG] [IMG]](https://i.imgur.com/Dj0sVG4.jpg)
![[IMG] [IMG]](https://i.imgur.com/efVQ2yw.jpg)
![[IMG] [IMG]](https://i.imgur.com/1FBk8Cv.jpg)
![[IMG] [IMG]](https://i.imgur.com/oTpU2UR.jpg)