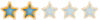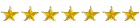الملك عبد الرحمن موعود
عضو ذهبي
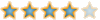
LV
0
- إنضم
- 7 سبتمبر 2021
- المشاركات
- 1,241
من فضلك قم بتحديث الصفحة لمشاهدة المحتوى المخفي
|
كيفية تنظيف محرك الأقراص C وزيادة المساحة في نظام التشغيل Windows 10/7؟
هل ترغب في تنظيف محرك الأقراص C من Windows الخاص بك وزيادة مساحته؟ تابع القراءة حيث غطى الدليل 10 اقتراحات من الخبراء حول كيفية تنظيف محرك الأقراص C دون أي ضرر.
كيف يمكنني تحرير مساحة محرك الأقراص C الخاص بي في نظام تشغيل Windows 10؟ لا أعرف ما الذي يشغل مساحة كبيرة على محرك الأقراص C و أجد صعوبة فى تقرير ما يجب على حذفه أو الاحتفاظ به؟
إذا كنت أيضًا من مستخدمي Windows ، فيجب أن تكون قد مررت بذلك أيضًا. بينما يعد Windows بلا شك أحد أكثر أنظمة التشغيل شيوعًا - إلا أن له عيبًا كبيرًا. في كثير من الأحيان ، لا يقوم بتنظيف الفوضى والمحتويات المتبقية التي تتراكم على مساحة القرص. نتيجة لذلك ، يبحث المستخدمون عن طرق مختلفة لتنظيف محرك الأقراص C (محرك Windows). أثناء القيام بذلك ، تأكد فقط من عدم
يجب عليك
تسجيل الدخول
او
تسجيل لمشاهدة الرابط المخفي
. لتعليمك كيفية تنظيف محرك الأقراص C بأمان وفعالية ، توصلنا إلى هذا الدليل التعليمي المتعمق.- يجب عليك تسجيل الدخول او تسجيل لمشاهدة الرابط المخفي
- يجب عليك تسجيل الدخول او تسجيل لمشاهدة الرابط المخفي
- يجب عليك تسجيل الدخول او تسجيل لمشاهدة الرابط المخفي
ما الذى يشغل مساحة محرك الأقراص C
قبل أن نبدأ ، من المهم ملاحظة أننا أشرنا إلى محرك الأقراص "C" باعتباره القسم المثبت عليه Windows. بينما
يجب عليك
تسجيل الدخول
او
تسجيل لمشاهدة الرابط المخفي
، في معظم الحالات ، يتم تثبيت Windows على القسم "C". بصرف النظر عن المحتوى المعتاد ، يمكن أن يتكون من الأشياء التالية:- ملفات النظام: هذا هو الجزء الأكثر أهمية في محرك الأقراص C لأنه يتكون من مكون البرنامج الثابت الحيوي. بصرف النظر عن ذلك ، فإنه يخزن أيضًا البيانات الهامة المتعلقة بجهاز الكمبيوتر الخاص بك.
- بيانات التطبيق: ربما تكون قد قمت بتثبيت العديد من البرامج والتطبيقات على محرك الأقراص C. كلما زادت التطبيقات ، زادت المساحة التي تستهلكها.
- المهملات: عندما نحذف شيئًا ما ، يتم نقله إلى سلة المهملات بدلاً من ذلك. محرك الأقراص C هو المكان الذي يتم فيه تخزين جميع البيانات الموجودة في "سلة المهملات".
- ملفات ذاكرة التخزين المؤقتة ، الملفات المؤقتة ، والسجلات: أثناء التشغيل ، يقوم نظامك بتخزين جميع أنواع الملفات المؤقتة وذاكرة التخزين المؤقتة والسجلات لتوفير تجربة أسرع. سيتم تخزين كل هذا في محرك الأقراص C.
- بيانات المستخدم والمحتويات الأخرى: توجد جميع أنواع الملفات التي تم تحميلها والمستندات الهامة والصور وبيانات السحابة المتزامنة والمحتويات الأخرى الموجودة في محرك الأقراص C أيضًا.
Settings > System > Storage. سيؤدي ذلك إلى سرد متشعب ومتعمق لما يشغل المساحة على محرك الأقراص C.
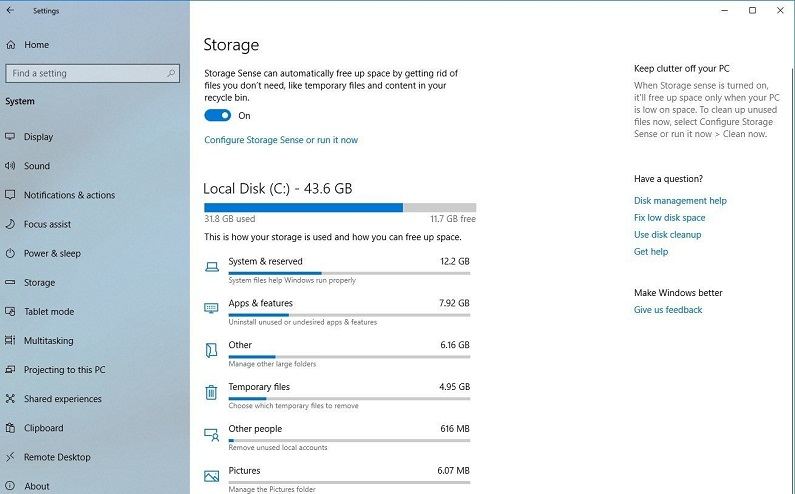
كيفية زيادة مساحة محرك الأقراص C؟
بدون الكثير من اللغط ، دعنا نتعمق في التفاصيل ونتعلم كيفية زيادة مساحة محرك الأقراص C في نظامي تشغيل Windows 10 و 7. على الرغم من أنه يمكن تنفيذ معظم هذه الاقتراحات ، فقد بدأنا بالاقتراحات التي يوصى بها الخبراء.
1 قم بإلغاء تثبيت التطبيقات الغير هامة
إذا كنت تستخدم نظام Windows الخاص بك لفترة من الوقت الآن ، فلا بد أنه قد تراكم لديك الكثير من التطبيقات الغير مرغوب فيها. لتبدأ ، يمكنك مراجعة جميع التطبيقات المثبتة على نظامك والتخلص من جميع البرامج "الغير مرغوب فيها" التي لم تعد بحاجة إليها.1. يعد إلغاء تثبيت التطبيقات على Windows 10/8/7 أمرًا سهلاً للغاية. للبدء ، يمكنك فقط الإنتقال إلى إعدادات Windows من قائمة Start. بمجرد تشغيله ، قم بالإنتقال إلى إعدادات "النظام" الخاصة به.
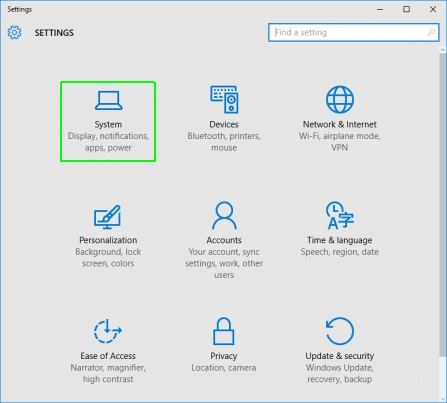
2. نظرًا لأنه سيتم تحميل إعدادات النظام على الشاشة ، قم بزيارة خيار "Apps & features" من الشريط الجانبي. سيؤدي ذلك إلى سرد جميع التطبيقات المثبتة حاليًا على نظامك.
3. حدد التطبيق الذي ترغب في إزالته وانقر نقرًا مزدوجًا فوق الرمز الخاص به للحصول على مزيد من الخيارات. انقر فوق زر "Uninstall" من هنا.
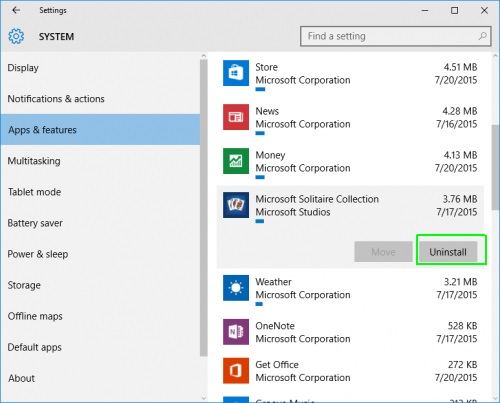
4. إذا تلقيت رسالة تأكيد ، فانقر فوق زر "Uninstall" مرة أخرى وأدخل تفاصيل المسؤول عن النظام. انتظر لفترة من الوقت حيث سيتم حذف التطبيق من جهاز الكمبيوتر الخاص بك.
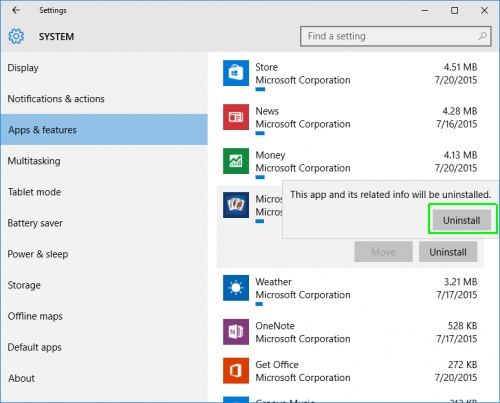
على الرغم من أن العملية هي ذاتها لإلغاء تثبيت التطبيقات في Windows ، إلا أنها الواجهة العامة قد تختلف باختلاف الإصدارات. ضع في اعتبارك أيضًا إعادة تشغيل نظامك بعد إلغاء تثبيت التطبيقات لإعادة تعيين بيانات التطبيق ومحتوى ذاكرة التخزين المؤقت.
2 حذف الملفات الغير مرغوب فيها بواسطة Storage Sense
إذا كان لديك Windows 10 #1903 (الذى تم إصداره في 10 مايو 2019) أو إصدار أحدث ، فيمكنك أيضًا الإستعانة بـ Storage Sense. إنها أداة مساعدة مدمجة فى نظام Windows يمكنها مساعدتك في إخلاء المساحة على محرك الأقراص C تلقائيًا. عند تشغيله ، سيعمل على تحسين المساحة على محرك الأقراص C عن طريق حذف الملفات المؤقتة الغير مرغوب فيها وإدارة بيانات OneDrive. إليك كيفية زيادة مساحة محرك الأقراص C باستخدام إعدادات Storage Sense.1. من قائمة Start ، انتقل إلى إعدادات Windows وانتقل إلى System > Storage. هنا ، يمكنك تشغيل ميزة "Storage Sense".
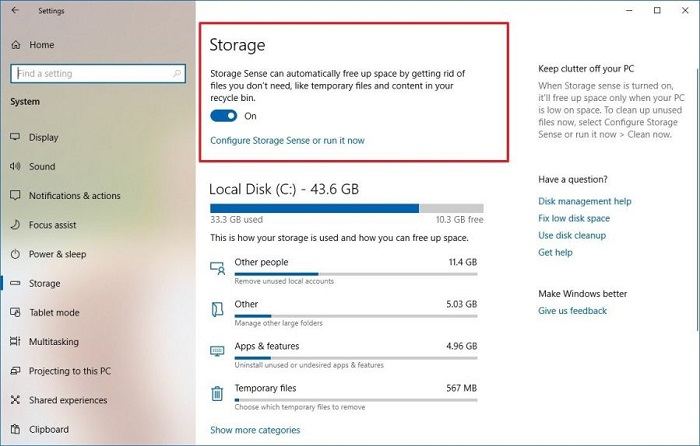
2. لمزيد من التخصيص للأشياء ، يمكنك النقر فوق زر " Change how we free up space automatically" المجاور له.
3. سيوفر هذا قائمة بالعديد من الخيارات التي يمكنك تحديدها لتنظيف محرك الأقراص C. على سبيل المثال ، يمكنك تشغيل الحذف التلقائي للملفات المؤقتة ، وإزالة البيانات من سلة المهملات ، وإتاحة محتوى السحابة على محرك الأقراص. بعد إجراء التحديدات المناسبة ، انقر فوق زر "Clean Now".
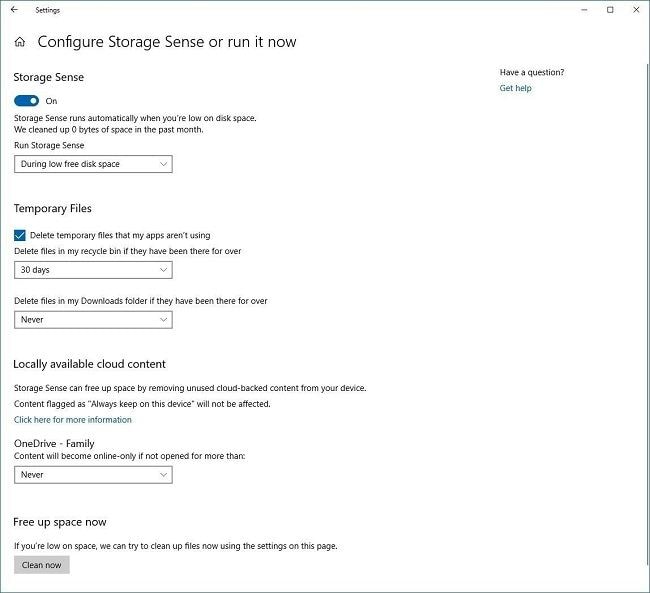
3 حذف الملفات المؤقتة بواسطة Disk Cleanup
أثناء العمل على نظام Windows الخاص بك لفترة من الوقت ، من المحتمل أن ينتهي بك الأمر إلى تجميع الكثير من البيانات المؤقتة. على الرغم من استخدام الملفات المؤقتة لتخزين بعض التفاصيل الحيوية وجعل التجربة الكلية أكثر سلاسة ، إلا أنها يمكن أن تستهلك أيضًا مساحة كبيرة. أفضل طريقة لإخلاء محرك الأقراص C هي تنظيف بياناته المؤقتة على فترات منتظمة باستخدام أداة تنظيف القرص.1. هناك عدة طرق للوصول إلى تطبيق Disk Cleanup. تتمثل إحدى أسهل الطرق في البحث عنه من قائمة Start.
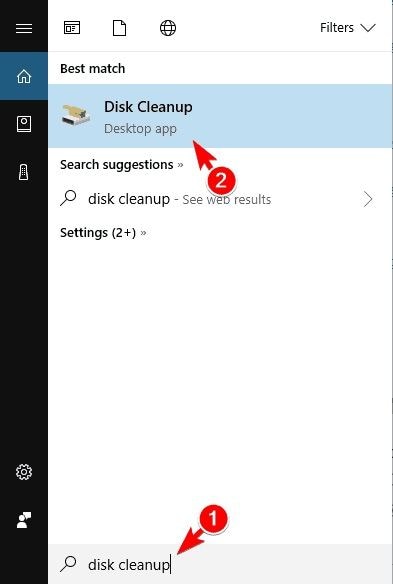
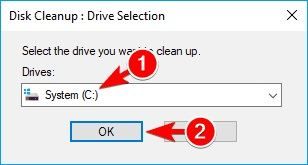
3. انتظر لفترة من الوقت حيث سيقوم التطبيق بحساب البيانات التي يمكنه تنظيفها من محرك الأقراص.
4. في النهاية ، سيعرض موجهًا مخصصًا مع تفاصيل البيانات التي يمكنك حذفها. من هنا ، حدد خيار "Temporary Files" وانقر على زر "Ok" لتنظيف محرك الأقراص C.
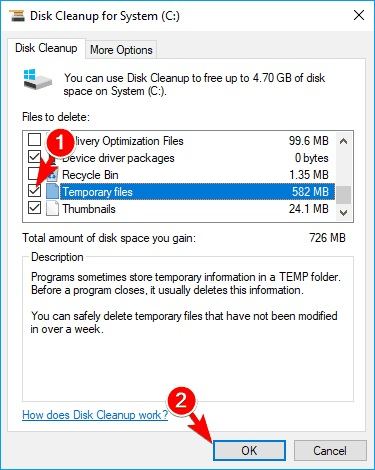
4 إفراغ سلة المهملات
إذا كنت من مستخدمي Windows المعتاديين ، فيجب أن تكون على دراية بسلة المهملات. من الناحية المثالية ، عندما نحذف شيئًا من النظام ، يتم نقله إلى سلة المهملات ، حيث يتم تخزينه مؤقتًا. لذلك ، يمكنك التحقق من تخزين سلة المهملات وحذفها لتحرير مساحة على محرك الأقراص C. أثناء القيام بذلك ، تأكد فقط من عدم التخلص من أي ملف هام.
1. هناك طرق مختلفة لتفريغ سلة المهملات. على سبيل المثال ، يمكنك فقط تحديد الرمز الخاص به من سطح المكتب والنقر بزر الماوس الأيمن واختيار خيار "Empty Recycle Bin".
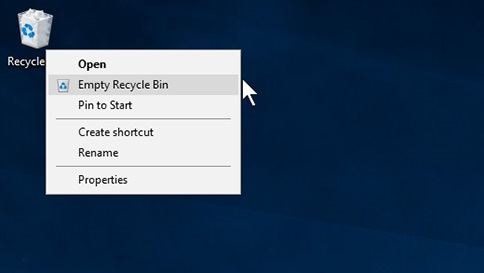
2. بدلاً من ذلك ، إذا كنت ترغب في عرض البيانات الموجودة في "سلة المهملات" أولاً ، فانقر نقرًا مزدوجًا لفتحها. من شريط الأدوات ، يمكنك أيضًا النقر فوق زر " Empty Recycle Bin".
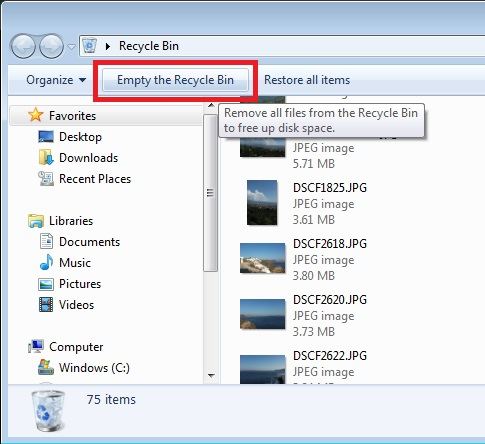
3. قم بتأكيد اختيارك بالنقر فوق الزر "نعم" عندما تتلقى المطالبة. في غضون ثوانٍ قليلة ، سيتم حذف كل المحتوى المخزن من سلة المهملات.
قدم هذا الشرح المفصل والمبسط من طرف
1. هناك طرق مختلفة لتفريغ سلة المهملات. على سبيل المثال ، يمكنك فقط تحديد الرمز الخاص به من سطح المكتب والنقر بزر الماوس الأيمن واختيار خيار "Empty Recycle Bin".
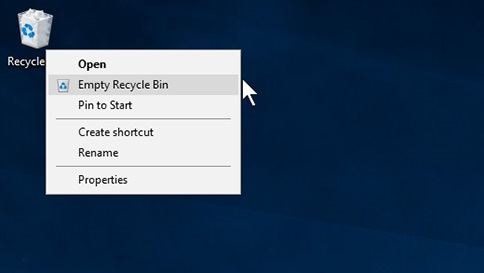
2. بدلاً من ذلك ، إذا كنت ترغب في عرض البيانات الموجودة في "سلة المهملات" أولاً ، فانقر نقرًا مزدوجًا لفتحها. من شريط الأدوات ، يمكنك أيضًا النقر فوق زر " Empty Recycle Bin".
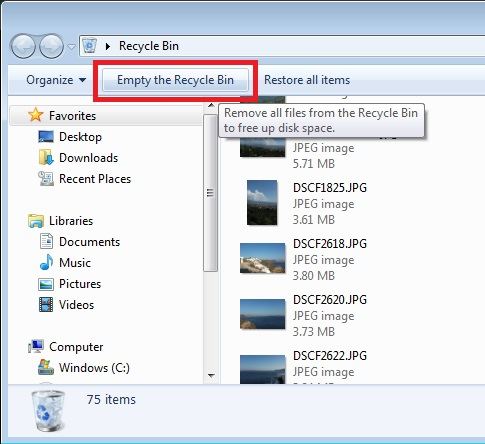
3. قم بتأكيد اختيارك بالنقر فوق الزر "نعم" عندما تتلقى المطالبة. في غضون ثوانٍ قليلة ، سيتم حذف كل المحتوى المخزن من سلة المهملات.
قدم هذا الشرح المفصل والمبسط من طرف
يجب عليك
تسجيل الدخول
او
تسجيل لمشاهدة الرابط المخفي
يجب عليك
تسجيل الدخول
او
تسجيل لمشاهدة الرابط المخفي
يجب عليك
تسجيل الدخول
او
تسجيل لمشاهدة الرابط المخفي
Contributor Editor
المصدر
-----------
المصدر
يجب عليك
تسجيل الدخول
او
تسجيل لمشاهدة الرابط المخفي
-----------
**************************************
******************************
***********************
***************
************
*******
*****
***
*
******************************
***********************
***************
************
*******
*****
***
*
تم الترتيب والنقل من طرف : الملك عبد الرَّحْمَـٰنِ موعود
مكتشف ومخترع وعضو مطور متطوع مساهم بمجتمع لينوكس وبمنتديات عالمية أخرى