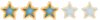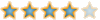LV
0
- إنضم
- 13 مارس 2021
- المشاركات
- 8,770
من فضلك قم بتحديث الصفحة لمشاهدة المحتوى المخفي

عرف الجميع كيفية استخدام Google Image Search الذي يتيح لك العثور بسرعة على الصور على الإنترنت. ولكن لا يعرف الجميع شيئًا عن البحث بالصور ، يمكن أن يساعدك ذلك في مجموعة متنوعة من الحالات. في بعض الأحيان تريد البحث عن مصادر الصور ، أو ربما لديك صورة على جهاز الكمبيوتر الخاص بك أو العثور على واحدة عبر الإنترنت ، وتريد نسخة عالية الدقة أو تريد التحقق مما إذا كان شخص ما قد نشرها عبر الإنترنت. أو ربما تريد التحقق من أصالة آخر إعادة توجيه WhatsApp تلقيتها. أو لديك صورة لطاولة ، وتريد شراء نفس الطاولة ؛ أو رأيت صورة لشخصية كرتونية لا يمكنك التعرف عليها. هذه كلها سيناريوهات يمكن أن تكون فيها أداة البحث بالصور من Google سهلة الاستخدام.
لقد استخدمنا ميزة البحث بالصور عدة مرات للتحقق مما إذا كان الأشخاص قد لصقوا صورنا على مواقع الويب الأخرى. لقد استخدمناه أيضًا للبحث عن صور مشابهة لتلك التي نجدها على الإنترنت أو بعض الصور المخزنة على جهاز الكمبيوتر لدينا. يعمل البحث بالصور في Google بشكل جيد ، وستجد غالبًا نسخة عالية الدقة أفضل بكثير من الصورة التي تمتلكها ، وهي أخبار جيدة دائمًا.
اتبع هذه الخطوات للبحث بالصور على Google على سطح المكتب:
افتح صفحة البحث بالصور من Google.
انقر فوق أيقونة الكاميرا في مربع البحث.
يمكنك الآن لصق عنوان URL للصورة التي عثرت عليها عبر الإنترنت والنقر على بحث بالصورة.
بدلاً من ذلك ، يمكنك النقر فوق تحميل صورة ، ثم اختيار ملف. يتيح لك هذا تحميل أي صورة مخزنة على جهاز الكمبيوتر الخاص بك.
بمجرد تحميل الصورة ، سترى نتائج للصور المتشابهة وصفحات الويب التي تحتوي على تلك الصور ، ويمكنك النقر فوق المزيد من الأحجام للعثور على نفس الصورة بدرجات دقة مختلفة.
يمكنك أيضًا البحث بالصور على هاتفك الذكي ولكن هناك حل بسيط إذا كنت ترغب في الوصول إلى جميع الميزات. بشكل افتراضي ، لا يُظهر إصدار الجوال من صفحة البحث بالصور رمز الكاميرا المذكور أعلاه. اتبع هذه الخطوات ولن تواجه هذه المشكلة.

افتح صفحة البحث بالصور من Google.
أنت الآن بحاجة إلى العثور على ميزة طلب موقع سطح المكتب في متصفحك.
في Safari ، اضغط على أيقونة Share وانتقل إلى اليمين في الصف السفلي. انقر فوق طلب موقع سطح المكتب.
في Google Chrome ، انقر فوق النقاط الرأسية الثلاث في أعلى اليمين وانقر فوق "طلب موقع سطح المكتب". ابحث عن ميزة مماثلة في المتصفحات الأخرى. طالما أن متصفحك يحتوي على هذه الميزة ، فإن الخطوات التالية ستساعدك في البحث بالصور على Google.
الآن سترى نسخة سطح المكتب من صفحة البحث بالصور.
انقر فوق رمز الكاميرا في مربع البحث ومن هناك ، فإن خطوات البحث بالصور على Google هي نفس خطوات إصدار سطح المكتب.
إذا قمت بالنقر فوق تحميل صورة ثم اختيار ملف على هاتف ذكي ، يمكنك حتى النقر فوق صورة والبحث عنها على Google.

إذا كنت تستخدم متصفح Google Chrome على Android أو iOS ، فهناك طريقة أخرى للبحث بالصور على Google ، إذا كانت الصورة التي تريد استخدامها موجودة بالفعل على موقع ويب آخر.
قم بتشغيل Google Chrome على iOS أو Android.
افتح أي صفحة ويب بها صورة ، مثل مقالة في Google Chrome.
اضغط مع الاستمرار على أي صورة في المقالة. في النافذة المنبثقة ، حدد البحث في Google عن هذه الصورة.
سيُظهر هذا المكان الذي تم استخدام الصورة فيه على الإنترنت.
يمكنك أيضًا النقر فوق المزيد من الأحجام للعثور على إصدارات عالية الدقة من نفس الصورة.