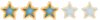LV
0
- إنضم
- 13 مارس 2021
- المشاركات
- 8,770
من فضلك قم بتحديث الصفحة لمشاهدة المحتوى المخفي
قامت Microsoft الآن بتضمين البث المباشر لألعاب الفيديو عبر Beam مع Windows 10 Creators Update ، للسماح لك ببث مغامرات الكمبيوتر إلى أصدقائك على Xbox.
يمكن أن يكون البث المباشر عبئًا على الموارد ، لذا تأكد من عدم تشغيل أي عمليات خلفية ثقيلة. تنصحك Microsoft أيضًا بإبقاء Game DVR مغلقًا ، والذي يسجل باستمرار لقطات اللعب الخاصة بك.
يتضمن ذلك أيضًا أي أداة تابعة لجهة خارجية ، مثل GeForce Experience من Nvidia ، والتي تحتوي أيضًا على تسجيل في الخلفية. قم بإيقاف تشغيل ذلك قبل تجربة Beam على نظام التشغيل Windows 10 ، باتباع هذه الخطوات.

كيفية تشغيل البث المباشر لألعاب الفيديو على نظام التشغيل Windows 10
يتم تمكين البث ، كما تسميه Microsoft ، بشكل افتراضي على Windows 10 Creators Update. ومع ذلك ، يمكنك تعديل إعدادات البث.
اضغط على مفتاح البدء ، واختر أيقونة الإعدادات.
اختر الألعاب.
انقر فوق البث في اللوحة اليسرى.
العب مع الإعدادات ، كما تراه مناسبًا.
يمكنك أيضًا تغيير بعض هذه الإعدادات قبل بدء البث. إذا لم تتمكن من العثور على الإعدادات أعلاه ، فهذا يعني أن نظامك ليس به تحديث المنشئين مثبتًا. تحقق من آخر التحديثات وقم بتثبيتها.
كيفية دفق ألعاب الكمبيوتر باستخدام Windows 10 Creators Update
يمكنك بدء البث المباشر وإنهائه في أي وقت أثناء اللعب ، وذلك بفضل شريط اللعبة. ليس عليك مغادرة اللعبة أبدًا. لبدء البث المباشر باستخدام Windows 10 'Beam ، اتبع الخطوات التالية:
ابدأ اللعبة التي تختارها. سيطالبك Windows 10 بفتح شريط الألعاب باستخدام مجموعة مفاتيح Windows + G. إذا لم يكن الأمر كذلك ، فهذا يعني أن اللعبة لا تدعم حاليًا.
اضغط على مفتاح Windows + G ، أو اضغط على زر Xbox على لوحة الألعاب.
انقر فوق أيقونة البث على اليمين على شريط اللعبة. يمكنك أيضًا الضغط على مفتاح Windows + مفتاح Alt + B.
إذا كانت هذه هي المرة الأولى ، فانقر فوق موافق في مربع حوار شروط الاستخدام.
في شاشة إعداد البث ، قم بتشغيل الإعدادات كما تراه مناسبًا. يمكنك تغيير بعضها أثناء البث أيضًا.
انقر فوق بدء البث عندما تكون جاهزًا.
هذا كل شئ. سيكون البث الآن مرئيًا تحت مقبض Xbox Live الخاص بك.
يمكن أن يكون البث المباشر عبئًا على الموارد ، لذا تأكد من عدم تشغيل أي عمليات خلفية ثقيلة. تنصحك Microsoft أيضًا بإبقاء Game DVR مغلقًا ، والذي يسجل باستمرار لقطات اللعب الخاصة بك.
يتضمن ذلك أيضًا أي أداة تابعة لجهة خارجية ، مثل GeForce Experience من Nvidia ، والتي تحتوي أيضًا على تسجيل في الخلفية. قم بإيقاف تشغيل ذلك قبل تجربة Beam على نظام التشغيل Windows 10 ، باتباع هذه الخطوات.

كيفية تشغيل البث المباشر لألعاب الفيديو على نظام التشغيل Windows 10
يتم تمكين البث ، كما تسميه Microsoft ، بشكل افتراضي على Windows 10 Creators Update. ومع ذلك ، يمكنك تعديل إعدادات البث.
اضغط على مفتاح البدء ، واختر أيقونة الإعدادات.
اختر الألعاب.
انقر فوق البث في اللوحة اليسرى.
العب مع الإعدادات ، كما تراه مناسبًا.
يمكنك أيضًا تغيير بعض هذه الإعدادات قبل بدء البث. إذا لم تتمكن من العثور على الإعدادات أعلاه ، فهذا يعني أن نظامك ليس به تحديث المنشئين مثبتًا. تحقق من آخر التحديثات وقم بتثبيتها.
كيفية دفق ألعاب الكمبيوتر باستخدام Windows 10 Creators Update
يمكنك بدء البث المباشر وإنهائه في أي وقت أثناء اللعب ، وذلك بفضل شريط اللعبة. ليس عليك مغادرة اللعبة أبدًا. لبدء البث المباشر باستخدام Windows 10 'Beam ، اتبع الخطوات التالية:
ابدأ اللعبة التي تختارها. سيطالبك Windows 10 بفتح شريط الألعاب باستخدام مجموعة مفاتيح Windows + G. إذا لم يكن الأمر كذلك ، فهذا يعني أن اللعبة لا تدعم حاليًا.
اضغط على مفتاح Windows + G ، أو اضغط على زر Xbox على لوحة الألعاب.
انقر فوق أيقونة البث على اليمين على شريط اللعبة. يمكنك أيضًا الضغط على مفتاح Windows + مفتاح Alt + B.
إذا كانت هذه هي المرة الأولى ، فانقر فوق موافق في مربع حوار شروط الاستخدام.
في شاشة إعداد البث ، قم بتشغيل الإعدادات كما تراه مناسبًا. يمكنك تغيير بعضها أثناء البث أيضًا.
انقر فوق بدء البث عندما تكون جاهزًا.
هذا كل شئ. سيكون البث الآن مرئيًا تحت مقبض Xbox Live الخاص بك.