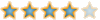LV
0
- إنضم
- 13 مارس 2021
- المشاركات
- 8,771
من فضلك قم بتحديث الصفحة لمشاهدة المحتوى المخفي
تأتي لحظة في حياة الجميع يسألك فيها أحد الأصدقاء أو أحد أفراد العائلة عما إذا كان بإمكانك مساعدتهم في تعديل مقطع فيديو. في الغالب ، يحتاجون فقط إلى إضافة نص إلى الفيديو وتجميله قليلاً. تعد إضافة نص إلى Premiere Pro أمرًا بسيطًا للغاية ، ولكن كيف تجعله يبدو جذابًا؟ سنوضح لك كيف يمكنك القيام بذلك في Adobe Premiere Pro.
كيفية إضافة نص في Adobe Premiere Pro
ابدأ باستيراد الفيديو الذي تريد إضافة نص إلى المخطط الزمني. الآن ، اتبع هذه الخطوات لإنشاء طبقة نصية.
حدد أداة الكتابة التي تستخدم الحرف الكبير T في الخط الزمني. والآن ، انقر فوق الفيديو في شاشة البرنامج لإنشاء طبقة رسومية.
سيتم إنشاء مربع نص على الفيديو وستظهر طبقة رسومية على المخطط الزمني. يمكنك أيضًا استخدام أزرار الاختصار لإنشاء طبقة نص. هذه هي CTRL + T في Windows أو CMD + T على Mac.
كيفية تغيير خصائص النص في عناصر التحكم في التأثير
إذا كنت تريد جعل النص غامقًا أو مائلًا أو إضافة خصائص نصية أخرى ، فتابع القراءة.
الآن ، حدد كل النص باستخدام اختصارات لوحة المفاتيح. هذا هو CTRL + A في Windows و CMD + A على Mac.
توجه إلى علامة تبويب عناصر التحكم في التأثير على الجانب الأيسر من الشاشة وهنا سترى مجموعة من الخيارات.
قم بالتمرير لأسفل حتى ترى النص وانقر فوقه.
هنا يمكنك تغيير الخط والحجم ، وإذا قمت بالتمرير لأسفل ، يمكنك رؤية هذه الأزرار التي تسمح لك بتبديل النص من العادي إلى الغامق ، والمائل ، والتسطير ، وما إلى ذلك.
يمكنك اختيار مدة طبقة النص بمجرد سحبها إلى اليسار أو اليمين.
كيفية جعل النص أكثر جاذبية في Premiere Pro
هل تريد تغيير لون النص أو إضافة تأثيرات أخرى رائعة؟ هذا ما تحتاجه.
يمكنك تغيير لون النص بالنقر فوق علامة تبويب التعبئة ويمكنك اختيار اللون الذي تفضله أكثر.
يوجد أدناه خيار تطبيق ضربة على النص لإضفاء المزيد من الأهمية عليه.
يمكنك أيضًا إضافة خلفية وإضفاء تأثير الظل على النص لمنحه مزيدًا من العمق.
يمكن رؤية أداة التحويل تحت علامة التبويب المظهر.
يمكنك استخدام هذه الأداة لإعادة ضبط النص وفقًا لاحتياجاتك.
فقط اسحب لليسار أو لليمين على محور الموضع ويمكنك ضبط النص على الإطار.
هناك طريقة أخرى للقيام بذلك عن طريق الضغط على V على لوحة المفاتيح واستخدام الماوس لسحب مربع النص داخل إطار الفيديو نفسه.
هذه بعض من أبسط الطرق لإضافة نص إلى مقاطع الفيديو الخاصة بك في Adobe Premiere Pro. يمكنك استخدام هذه النصائح لإنشاء عناوين نصية مختلفة لمقاطع الفيديو الخاصة بك.
كيفية إضافة نص في Adobe Premiere Pro
ابدأ باستيراد الفيديو الذي تريد إضافة نص إلى المخطط الزمني. الآن ، اتبع هذه الخطوات لإنشاء طبقة نصية.
حدد أداة الكتابة التي تستخدم الحرف الكبير T في الخط الزمني. والآن ، انقر فوق الفيديو في شاشة البرنامج لإنشاء طبقة رسومية.
سيتم إنشاء مربع نص على الفيديو وستظهر طبقة رسومية على المخطط الزمني. يمكنك أيضًا استخدام أزرار الاختصار لإنشاء طبقة نص. هذه هي CTRL + T في Windows أو CMD + T على Mac.
كيفية تغيير خصائص النص في عناصر التحكم في التأثير
إذا كنت تريد جعل النص غامقًا أو مائلًا أو إضافة خصائص نصية أخرى ، فتابع القراءة.
الآن ، حدد كل النص باستخدام اختصارات لوحة المفاتيح. هذا هو CTRL + A في Windows و CMD + A على Mac.
توجه إلى علامة تبويب عناصر التحكم في التأثير على الجانب الأيسر من الشاشة وهنا سترى مجموعة من الخيارات.
قم بالتمرير لأسفل حتى ترى النص وانقر فوقه.
هنا يمكنك تغيير الخط والحجم ، وإذا قمت بالتمرير لأسفل ، يمكنك رؤية هذه الأزرار التي تسمح لك بتبديل النص من العادي إلى الغامق ، والمائل ، والتسطير ، وما إلى ذلك.
يمكنك اختيار مدة طبقة النص بمجرد سحبها إلى اليسار أو اليمين.
كيفية جعل النص أكثر جاذبية في Premiere Pro
هل تريد تغيير لون النص أو إضافة تأثيرات أخرى رائعة؟ هذا ما تحتاجه.
يمكنك تغيير لون النص بالنقر فوق علامة تبويب التعبئة ويمكنك اختيار اللون الذي تفضله أكثر.
يوجد أدناه خيار تطبيق ضربة على النص لإضفاء المزيد من الأهمية عليه.
يمكنك أيضًا إضافة خلفية وإضفاء تأثير الظل على النص لمنحه مزيدًا من العمق.
يمكن رؤية أداة التحويل تحت علامة التبويب المظهر.
يمكنك استخدام هذه الأداة لإعادة ضبط النص وفقًا لاحتياجاتك.
فقط اسحب لليسار أو لليمين على محور الموضع ويمكنك ضبط النص على الإطار.
هناك طريقة أخرى للقيام بذلك عن طريق الضغط على V على لوحة المفاتيح واستخدام الماوس لسحب مربع النص داخل إطار الفيديو نفسه.
هذه بعض من أبسط الطرق لإضافة نص إلى مقاطع الفيديو الخاصة بك في Adobe Premiere Pro. يمكنك استخدام هذه النصائح لإنشاء عناوين نصية مختلفة لمقاطع الفيديو الخاصة بك.