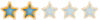LV
0
- إنضم
- 25 يوليو 2023
- المشاركات
- 9,653
من فضلك قم بتحديث الصفحة لمشاهدة المحتوى المخفي
شرح حل مشكلة خطأ في نظام الملفات !!
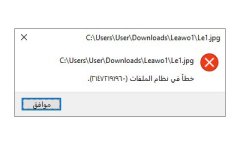
---------------------------
كيفية إصلاح خطأ نظام الملفات على نظام التشغيل Windows 10
أخطاء نظام الملفات هي في الأساس أخطاء متعلقة بالقرص
والتي قد تكون ناجمة عن ملفات تالفة ،
أو قطاعات تالفة ،
أو تلف سلامة القرص ،
أو سياسات تنفيذ الملفات ،
وما إلى ذلك.
قد تمنعك هذه الأخطاء من الوصول إلى الملفات أو فتحها.
قد يتم العثور عليها في ملفات مثل PDF والصور والمستندات والأفلام
وما إلى ذلك.
قد يظهر هذا في شكل مطالبات خطأ مثل
خطأ نظام الملفات C: \ Test Program \ Test.exe (-2018375670).
قد تظهر أيضًا أرقام مثل 1073741819 و 2147219200.
قد يعني كل من هذه الأخطاء أسباب مختلفة للمشاكل. 2018375670
يرجع إلى خطأ متعلق بالقرص من القطاعات التالفة
وتكامل القرص. 1073741819
يرجع إلى تغيير قيم التسجيل في إعدادات التحكم في حساب المستخدم
أو تلف ملفات النظام ببساطة. أخيرًا ،
يرجع 2147219196 إلى وجود أخطاء في تطبيق النظام الأساسي
العالمي لـ Windows ( UWP ) داخل النظام.
إذا واجهت أيًا من هذه الأخطاء من قبل ،
فسنوفر لك طرقًا لإصلاحها. لقد قدمنا 3 حلول - تشغيل استعادة النظام ، تشغيل فحص القرص ،
وتشغيل مدقق ملفات النظام و DISM.
فيما يلي دليل كامل حول كيفية إصلاح خطأ في نظام الملفات على نظام التشغيل Windows 10.
استعادة النظام هي ميزة مضمنة في Windows
تتيح للمستخدمين استعادة نظامهم إلى حالته الأصلية أو في نقطة معينة.
يقوم Windows بإنشاء نقاط استعادة يمكنك من خلالها استعادة نظامك.
بالنسبة لنظام التشغيل Windows 10 ، لا يتم تشغيل هذه الميزة افتراضيًا
وقد تحتاج إلى تشغيلها أولاً لاستخدامها.
يتم استخدام هذه الميزة الخاصة من قبل العديد من المستخدمين لحل أخطاء النظام
وغيرها من المشكلات. فيما يلي دليل حول كيفية القيام بذلك:
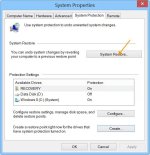
1. اكتب sysdm.cpl في شريط البحث وانقر فوق OK.
2. اذهب الى System Protection علامة التبويب وحدد حماية النظام.
3. ستظهر نافذة منبثقة تطلب منك اختيار نقطة استعادة النظام.
حدد نقطة استعادة النظام وأكمل العملية باتباع الإرشادات المطلوبة.
Check Disk Utility هي إحدى ميزات Windows التي تتيح لك ذلكإصلاح أي أخطاء في القرص الصلب.
يقوم بذلك عن طريق إجراء فحص شامل لمحرك الأقراص الثابتة بالكامل لمعرفة مصدر المشكلة.
كما أنه يعمل على إصلاح هذه المشكلات لك. اتبع الإرشادات أدناه للقيام بذلك:
1. اضغط على مفتاح Windows + X على لوحة المفاتيح أو انقر بزر الماوس الأيمن فوق زر ابدأ وحدد موجه الأوامر ( المسؤول ).
يمكنك أيضًا كتابة cmd في Search الشريط ، انقر بزر الماوس الأيمن فوق موجه الأوامر واختر تشغيل كمسؤول.
2. حدد نعم للسماح لجهازك بإجراء تغييرات. بعد هذا ، فإن موجه الأوامر ستظهر نافذة ويمكنك البدء في كتابة أوامرك.
3. اكتب الأمر أدناه للتشغيل Check Disk Utility or chkdsk, اضغط Enter بعد كتابة الأمر.
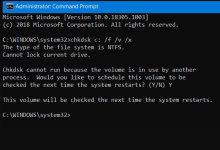
chkdsk : /f
ملاحظة : تذكر أن تضع مسافة قبل "/f"
4. إذا لم يتم تشغيل المطالبة Chkdsk لأن وحدة التخزين قيد الاستخدام من قبل عملية أخرى.
هل ترغب في جدولة فحص وحدة التخزين هذه في المرة التالية التي يتم فيها إعادة تشغيل النظام؟
(Y / N) يظهر ،
أدخل Y لجدولة فحص القرص عند إعادة التشغيل التالية :
الحل 3 - تشغيل مدقق ملفات النظام & DISM.
مدقق ملفات النظام أو SFC هي أداة مضمنة في أنظمة تشغيل Windows تسمح للمستخدمين اكتشاف
وإصلاح أي ملفات نظام تالفة داخل الكمبيوتر. يتم الوصول إلى SFS من خلال تنفيذ الأوامر على موجه الأوامر.
اتبع التعليمات المذكورة أدناه بعناية:
1. اضغط على مفتاح Windows + X على لوحة المفاتيح أو انقر بزر الماوس الأيمن فوق زر ابدأ وحدد موجه الأوامر ( المسؤول ).
يمكنك أيضًا كتابة cmd في شريط البحث ، انقر بزر الماوس الأيمن فوق موجه الأمر واختر تشغيل كمسؤول.
2. حدد نعم للسماح لجهازك بإجراء تغييرات. بعد هذا ، فإن موجه الأوامرستظهر نافذة ويمكنك البدء في كتابة أوامرك.
3. اكتب sfc / scannowو اضغط Enter لتشغيل مدقق ملفات النظام.
4. بمجرد الانتهاء من الفحص ، أعد تشغيل جهاز الكمبيوتر الخاص بك.
يمكنك استخدام برنامج FixWin لتشغيل مدقق ملفات النظام بنقرة واحدة فقط. اذهب إلىموجه الأوامر ( المسؤول )
1. اضغط على مفتاح Windows + X على لوحة المفاتيح أو انقر بزر الماوس الأيمن فوق زر ابدأ وحدد موجه الأوامر ( المسؤول ).
يمكنك أيضًا كتابة cmd في شريط البحث ، انقر بزر الماوس الأيمن فوق موجه الأوامر واختر تشغيل كمسؤول.
2. حدد نعم للسماح لجهازك بإجراء تغييرات. بعد ذلك ، ستظهر نافذة الأوامر ويمكنك البدء في كتابة أوامرك.
3. اكتب الأوامر التالية ، واضغط على Enter بعد كل سطر.
Dism / Online / Cleanup-Image / CheckHealth
Dism / Online / Cleanup-Image / ScanHealth
Dism / Online / Cleanup-Image / RestoreHealth
4. بمجرد انتهاء DISM من العملية ، أعد تشغيل الكمبيوتر.
مع كل هذه الحلول ، نأمل أن تجد واحدًا من شأنه أن يحل مشاكل خطأ نظام الملفات. فقط تذكر أنه عند تشغيل الأوامر ،
من الضروري كتابة الأوامر بشكل صحيح حتى تعمل. قد يؤدي عدم القيام بذلك إلى أخطاء غير متوقعة.
-----
مع السلامه
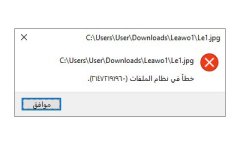
---------------------------
كيفية إصلاح خطأ نظام الملفات على نظام التشغيل Windows 10
أخطاء نظام الملفات هي في الأساس أخطاء متعلقة بالقرص
والتي قد تكون ناجمة عن ملفات تالفة ،
أو قطاعات تالفة ،
أو تلف سلامة القرص ،
أو سياسات تنفيذ الملفات ،
وما إلى ذلك.
قد تمنعك هذه الأخطاء من الوصول إلى الملفات أو فتحها.
قد يتم العثور عليها في ملفات مثل PDF والصور والمستندات والأفلام
وما إلى ذلك.
قد يظهر هذا في شكل مطالبات خطأ مثل
خطأ نظام الملفات C: \ Test Program \ Test.exe (-2018375670).
قد تظهر أيضًا أرقام مثل 1073741819 و 2147219200.
قد يعني كل من هذه الأخطاء أسباب مختلفة للمشاكل. 2018375670
يرجع إلى خطأ متعلق بالقرص من القطاعات التالفة
وتكامل القرص. 1073741819
يرجع إلى تغيير قيم التسجيل في إعدادات التحكم في حساب المستخدم
أو تلف ملفات النظام ببساطة. أخيرًا ،
يرجع 2147219196 إلى وجود أخطاء في تطبيق النظام الأساسي
العالمي لـ Windows ( UWP ) داخل النظام.
كيفية إصلاح خطأ نظام الملفات على نظام التشغيل Windows 10
إذا واجهت أيًا من هذه الأخطاء من قبل ،
فسنوفر لك طرقًا لإصلاحها. لقد قدمنا 3 حلول - تشغيل استعادة النظام ، تشغيل فحص القرص ،
وتشغيل مدقق ملفات النظام و DISM.
فيما يلي دليل كامل حول كيفية إصلاح خطأ في نظام الملفات على نظام التشغيل Windows 10.
الحل 1 - تشغيل استعادة النظام
استعادة النظام هي ميزة مضمنة في Windows
تتيح للمستخدمين استعادة نظامهم إلى حالته الأصلية أو في نقطة معينة.
يقوم Windows بإنشاء نقاط استعادة يمكنك من خلالها استعادة نظامك.
بالنسبة لنظام التشغيل Windows 10 ، لا يتم تشغيل هذه الميزة افتراضيًا
وقد تحتاج إلى تشغيلها أولاً لاستخدامها.
يتم استخدام هذه الميزة الخاصة من قبل العديد من المستخدمين لحل أخطاء النظام
وغيرها من المشكلات. فيما يلي دليل حول كيفية القيام بذلك:
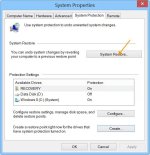
1. اكتب sysdm.cpl في شريط البحث وانقر فوق OK.
2. اذهب الى System Protection علامة التبويب وحدد حماية النظام.
3. ستظهر نافذة منبثقة تطلب منك اختيار نقطة استعادة النظام.
حدد نقطة استعادة النظام وأكمل العملية باتباع الإرشادات المطلوبة.
الحل 2 - تشغيل فحص القرص.
Check Disk Utility هي إحدى ميزات Windows التي تتيح لك ذلكإصلاح أي أخطاء في القرص الصلب.
يقوم بذلك عن طريق إجراء فحص شامل لمحرك الأقراص الثابتة بالكامل لمعرفة مصدر المشكلة.
كما أنه يعمل على إصلاح هذه المشكلات لك. اتبع الإرشادات أدناه للقيام بذلك:
1. اضغط على مفتاح Windows + X على لوحة المفاتيح أو انقر بزر الماوس الأيمن فوق زر ابدأ وحدد موجه الأوامر ( المسؤول ).
يمكنك أيضًا كتابة cmd في Search الشريط ، انقر بزر الماوس الأيمن فوق موجه الأوامر واختر تشغيل كمسؤول.
2. حدد نعم للسماح لجهازك بإجراء تغييرات. بعد هذا ، فإن موجه الأوامر ستظهر نافذة ويمكنك البدء في كتابة أوامرك.
3. اكتب الأمر أدناه للتشغيل Check Disk Utility or chkdsk, اضغط Enter بعد كتابة الأمر.
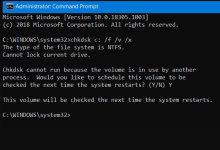
chkdsk : /f
ملاحظة : تذكر أن تضع مسافة قبل "/f"
4. إذا لم يتم تشغيل المطالبة Chkdsk لأن وحدة التخزين قيد الاستخدام من قبل عملية أخرى.
هل ترغب في جدولة فحص وحدة التخزين هذه في المرة التالية التي يتم فيها إعادة تشغيل النظام؟
(Y / N) يظهر ،
أدخل Y لجدولة فحص القرص عند إعادة التشغيل التالية :
الحل 3 - تشغيل مدقق ملفات النظام & DISM.
مدقق ملفات النظام أو SFC هي أداة مضمنة في أنظمة تشغيل Windows تسمح للمستخدمين اكتشاف
وإصلاح أي ملفات نظام تالفة داخل الكمبيوتر. يتم الوصول إلى SFS من خلال تنفيذ الأوامر على موجه الأوامر.
اتبع التعليمات المذكورة أدناه بعناية:
1. اضغط على مفتاح Windows + X على لوحة المفاتيح أو انقر بزر الماوس الأيمن فوق زر ابدأ وحدد موجه الأوامر ( المسؤول ).
يمكنك أيضًا كتابة cmd في شريط البحث ، انقر بزر الماوس الأيمن فوق موجه الأمر واختر تشغيل كمسؤول.
2. حدد نعم للسماح لجهازك بإجراء تغييرات. بعد هذا ، فإن موجه الأوامرستظهر نافذة ويمكنك البدء في كتابة أوامرك.
3. اكتب sfc / scannowو اضغط Enter لتشغيل مدقق ملفات النظام.
4. بمجرد الانتهاء من الفحص ، أعد تشغيل جهاز الكمبيوتر الخاص بك.
يمكنك استخدام برنامج FixWin لتشغيل مدقق ملفات النظام بنقرة واحدة فقط. اذهب إلىموجه الأوامر ( المسؤول )
1. اضغط على مفتاح Windows + X على لوحة المفاتيح أو انقر بزر الماوس الأيمن فوق زر ابدأ وحدد موجه الأوامر ( المسؤول ).
يمكنك أيضًا كتابة cmd في شريط البحث ، انقر بزر الماوس الأيمن فوق موجه الأوامر واختر تشغيل كمسؤول.
2. حدد نعم للسماح لجهازك بإجراء تغييرات. بعد ذلك ، ستظهر نافذة الأوامر ويمكنك البدء في كتابة أوامرك.
3. اكتب الأوامر التالية ، واضغط على Enter بعد كل سطر.
Dism / Online / Cleanup-Image / CheckHealth
Dism / Online / Cleanup-Image / ScanHealth
Dism / Online / Cleanup-Image / RestoreHealth
4. بمجرد انتهاء DISM من العملية ، أعد تشغيل الكمبيوتر.
مع كل هذه الحلول ، نأمل أن تجد واحدًا من شأنه أن يحل مشاكل خطأ نظام الملفات. فقط تذكر أنه عند تشغيل الأوامر ،
من الضروري كتابة الأوامر بشكل صحيح حتى تعمل. قد يؤدي عدم القيام بذلك إلى أخطاء غير متوقعة.
-----
مع السلامه