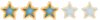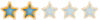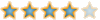من فضلك قم بتحديث الصفحة لمشاهدة المحتوى المخفي
معلومات عن البرنامج : برنامج فيرتشوال بوكس تطبيق مجاني يتيح لك إنشاء اجهزة كمبيوتر وهمية وتجربة تثبيت مختلف انظمة التشغيل
ويندوز ولينكس، يمكنك العمل مع انظمة تشغيل متعددة على نفس الكمبيوتر الخاص بك بدون المساس بالنظام التشغيل الاصلي،
ايضا البرنامج يسمح لك بتعيين موارد إفتراضية من سرعة المعالج وحجم ذاكرة الوصول العشوائي للجهاز الجديد الوهمي، بالإضافة الى
إنشاء مجلدات مشتركة لمشاركة الملفات بين جهاز الكمبيوتر الحقيقي والجهاز الوهمي بسرعة فائقة.برنامج فيرتشوال بوكس يملك
واجهة رسومية جذابة وسهلة في الاستخدام، توفر لك العديد من الادوات التي تسمح لك بإنشاء عدد لا نهائي من الأجهزة الافتراضية
وتثبيت مختلف انواع انظمة التشغيل في خطوات بسيطة وسريعة، مثل تثبيت نظام التشغيل ويندوز 7 و 8 و 10 وتثبيت مختلف توزيعات
نظام التشغيل لينكس مثل توزيعة أوبونتو، فقط كل ما تحتاجه هو نسخة من نظام التشغيل بصيغة ISO والانطلاق في عملية تثبيت
نظام التشغيل بشكل طبيعي على جهاز الكمبيوتر الوهمي. ايضا البرنامج له فائدة كبيرة تساعدك على تجربة العديد من انظمة
التشغيل الجديدة قبل أن تعتمدها بشكل رسمي على جهازك، ايضا يمكنك استخدام أداة الاستنساخ "Snapshots" التي تسمح لك
بعمل نسخة إحتياطية لنظام التشغيل الافتراضي بسرعة كبيرة. برنامج فيرتشوال بوكس يوفر لك بيئة إفتراضية تختصر عليك الكثير
من المتاعب في إختبار أنظمة التشغيل وتثبيت مختلف انواع البرامج دون الحاجة الى القلق انه قد يفسد الاعدادات السابقة الخاصة بك
على جهازك الحقيقي، كما يمكنك التخلص من هذه الانظمة الإفتراصية بنقرة واحدة. عند الانتهاء من انشاء وتثبيت انظمة التشغيل
المفضلة لديك على الحاسوب، يتم ترتيب هذه الانظمة في قائمة جانبية على يسار واجهة البرنامج الرئيسية، يمكنك إختيار أي نظام
تشغيل والضغط على زر Start لتشغيل النظام والعمل عليه بكل سهولة، يمكنك الآن تحميل نسختك المجانية
بآخر اصدار من برنامج فيرتشوال بوكس لتثبيت انظمة تشغيل وهمية على الكمبيوتر
إسم البرامج ورقم الإصدار : Oracle VM VirtualBox 6.1.30.148432
لغة البرنامج : الإنجليزيه
حجم البرنامج : 103.36ميغابايت
حجم الإضافات : 10.62 ميغابايت
تاريخ الإصدار : 22 / 11 / 2021
الترخيص : مجاني
متوافق مع : Windows 7 SP1 ( 64 Bit ) & Windows 8.1 ( 64 Bit ) & Windows 10 ( 64 Bit ) & Windows 11 ( 64 Bit )
أولا : شرح طريقة تنصيب البرنامج






ثانيا : طريقة تركيب الإضافات
Oracle_VM_VirtualBox_Extension_Pack-6.1.20
من القائمه المنسدلة File
ثم Preferences

Extensions
ثم نضغط على Add new package ( المربع الذي به علامة + )






صوره لإثبات إصدار البرنامج

ثالثا : طريقة إنشاء وتشغيل نظام ويندوز وهمي بواسطة برنامج Oracle VM VirtualBox
New

اكتب اسم الويندوز ونوعه ونواته ( Windows XP & Windows 7 & Windows 8.1 & Windows 10 )

Memory ( RAM ) : الرامات
المستحسن لـ نظام التشغيل 8.1 نواة 32 بت = 1024 ميغابايت يعني 1 جيجابايت

المساحة التخزينية للقرص الصلب
المستحسن لـ نظام التشغيل 8.1 نواة 32 بت = 40 جيجابايت



هنا تستطيع زيادة المساحة التخزينية للقرص الصلب

Start

الآن إضافة نسخة ويندوز بـ صيغة ISO





قد تظهر مثل هذه الرساله :mad:
اضغط على المثلث الصغير الأزرق لمعرفة السبب
( السبب هو أن خاصية الويندوز الوهمي معطله ويجب تفعيلها من الـ BIOS )
Virtualization Biso ( ابحث عن هذه الكلمه في اليوتيوب )

قم بـ ( إعادة تشغيل الكمببوتر )
( قبل أن يظهر شعار الويندوز ) يجب الدخول على BIOS من اول مايشتغل جهازك على طول زر Delete بـ شكل متقطع واذا لم يدخل جرب
ازرار أخرى مثل F2 أو F12 ... إلخ إلى أن يدخل على Bios
بعض انواع Bios تذهب إلى Securlty ثم Uirtualization ثم تفعل الخيار إلى Enabled بدلا من Disabled


BIOS الذي عندي مختلف أنا أقدر أشغله من خلال زر Delete أو F2
هذا النوع من Bios : نذهب إلى Advanced ثم CPU Configuration

ثم إلى هذا الخيار intel Virtualization Techonlogy ثم غير من Disabled إلى Enabled ثم بعد ذالك من لوحة المفاتيح اضغط على زر F10 للـ حفظ

الآن نعود إلى برنامج Oracle VM VirtualBox ونجرب ذالك
( كما ترون تم حل المشكله والحمد لله )


رابعا : طريقة تشغيل قرص تخزين محمول USB أو فلاشه
نذهب إلى القائمه المنسدله Devices ثم USB ( مثلا انا عندي قرص تخزين من نوع TOSHIBA ) ثم انقر على اسم القرص مره
لـ كي يتم الدخول به على الويندوز الوهمي ومره أخرى لـ كي يتم تشغيله على الويندوز الحقيقي

كما ترون هنا تم الدخول بـ قرص التخزين المحمول على النظام الوهمي

خامسا : شرح طريقة مشاركة الملفات بين نظامين مختلفين ( نظام ويندوز 10 حقيقي ونظام ويندوز 8.1 وهمي )
1- نعمل مجلد في نظام الويندوز الحقيقي ونسميه بأي اسم نحب ثم ندخل به ملفاتنا التي نريد أن نشارك بها مثل : ( برامج & صور & فيديو & صوت ... إلخ )

2- الآن مع النظام الوهمي ( من برنامج VirtualBox القائمه المنسدله Devices
ثم إذهب إلى Shared Folders وانقر على Shared Folders Settings )

3- انقر على شكل المجلد الأزرق الذي به علامة +

4- ننتقل إلى الخيار Folder Path ونختار Other

5- الآن سوف ينتقل بنا إلى النظام الحقيقي كل ماعليك الذهاب إلى المجلد الذي قمنا بـ إنشاءه على نظامنا الحقيقي
( تحدد المجلد ثم اضغط على كلمة Sleect Folder )

6- ضع علامة صح في المربع الأخير ( Make Permanent ) ثم OK

مره أخرى OK

7- يجب إخراج اسطوانة الويندوز من محرك الأقراص المضغوطه

8- الآن نذهب إلى النظام الوهمي ونفتح نافذة جهاز الكمبيوتر ثم نذهب إلى برنامج VirtualBox من القائمه المسدله Devices
اذهب وانقر على كلمة Insert Guest Additions CD image

الآن المفروض ان يظهر شكل البرنامج وعليه نجمه صفراء كبيره
انقر نقرتين مزدوجتين لـ تنصيب VirtualBox Guest Additions





الآن سوف يطالبك بـ إعادة تشغيل النظام الوهمي

سادسا وأخيرا : شرح طريقة إضهار مجلد المشاركه للنظام الحقيقي كـ قرص تخزين ضمن باقي أقراص النظام الوهمي :
أ- في اسفل نافذه هذا الكمبيوتر انقر على أيقونة الشبكه ثم انقر على VBOXSVR
كلك يمين بـ زر الفأره ثم يسار على مجلد المشاركه للنظام الحقيقي الذي قمنا بـ مشاركته
مع النظام الوهمي ( تعيين محرك أقراص الشبكه )

ب- نختار حرف محرك الأقراص الذي نحب

كما ترو هنا تم إضافته وإضهاره في نافذة هذا الكمبيوتر كـ قرص تخزين
( المجلد الذي قمنا بـ إنشاءه سيكون حلقة الوصل بين النظام الحقيقي والوهمي )

الجديد في هذا الإصدار

( إصدار خاص لـ نواة 64 بت ) تحميل البرنامج مع الإضافات ( روابط مباشره من الشركة ) :
Oracle VM VirtualBox 6.1.30.148432
لتحميل البرنامج ( رابط مباشر من الشركة ) :
لتحميل الإضافات ( رابط مباشر من الشركة ) :
( إصدار خاص لـ نواة 32 بت ) تحميل البرنامج مع الإضافات ( روابط مباشره من الشركة ) :
Oracle VM VirtualBox 5.2.44.13911
لتحميل البرنامج ( رابط مباشر من الشركة ) :
لتحميل الإضافات ( رابط مباشر من الشركة ) :
ويندوز ولينكس، يمكنك العمل مع انظمة تشغيل متعددة على نفس الكمبيوتر الخاص بك بدون المساس بالنظام التشغيل الاصلي،
ايضا البرنامج يسمح لك بتعيين موارد إفتراضية من سرعة المعالج وحجم ذاكرة الوصول العشوائي للجهاز الجديد الوهمي، بالإضافة الى
إنشاء مجلدات مشتركة لمشاركة الملفات بين جهاز الكمبيوتر الحقيقي والجهاز الوهمي بسرعة فائقة.برنامج فيرتشوال بوكس يملك
واجهة رسومية جذابة وسهلة في الاستخدام، توفر لك العديد من الادوات التي تسمح لك بإنشاء عدد لا نهائي من الأجهزة الافتراضية
وتثبيت مختلف انواع انظمة التشغيل في خطوات بسيطة وسريعة، مثل تثبيت نظام التشغيل ويندوز 7 و 8 و 10 وتثبيت مختلف توزيعات
نظام التشغيل لينكس مثل توزيعة أوبونتو، فقط كل ما تحتاجه هو نسخة من نظام التشغيل بصيغة ISO والانطلاق في عملية تثبيت
نظام التشغيل بشكل طبيعي على جهاز الكمبيوتر الوهمي. ايضا البرنامج له فائدة كبيرة تساعدك على تجربة العديد من انظمة
التشغيل الجديدة قبل أن تعتمدها بشكل رسمي على جهازك، ايضا يمكنك استخدام أداة الاستنساخ "Snapshots" التي تسمح لك
بعمل نسخة إحتياطية لنظام التشغيل الافتراضي بسرعة كبيرة. برنامج فيرتشوال بوكس يوفر لك بيئة إفتراضية تختصر عليك الكثير
من المتاعب في إختبار أنظمة التشغيل وتثبيت مختلف انواع البرامج دون الحاجة الى القلق انه قد يفسد الاعدادات السابقة الخاصة بك
على جهازك الحقيقي، كما يمكنك التخلص من هذه الانظمة الإفتراصية بنقرة واحدة. عند الانتهاء من انشاء وتثبيت انظمة التشغيل
المفضلة لديك على الحاسوب، يتم ترتيب هذه الانظمة في قائمة جانبية على يسار واجهة البرنامج الرئيسية، يمكنك إختيار أي نظام
تشغيل والضغط على زر Start لتشغيل النظام والعمل عليه بكل سهولة، يمكنك الآن تحميل نسختك المجانية
بآخر اصدار من برنامج فيرتشوال بوكس لتثبيت انظمة تشغيل وهمية على الكمبيوتر
إسم البرامج ورقم الإصدار : Oracle VM VirtualBox 6.1.30.148432
لغة البرنامج : الإنجليزيه
حجم البرنامج : 103.36ميغابايت
حجم الإضافات : 10.62 ميغابايت
تاريخ الإصدار : 22 / 11 / 2021
الترخيص : مجاني
متوافق مع : Windows 7 SP1 ( 64 Bit ) & Windows 8.1 ( 64 Bit ) & Windows 10 ( 64 Bit ) & Windows 11 ( 64 Bit )
أولا : شرح طريقة تنصيب البرنامج






ثانيا : طريقة تركيب الإضافات
Oracle_VM_VirtualBox_Extension_Pack-6.1.20
من القائمه المنسدلة File
ثم Preferences

Extensions
ثم نضغط على Add new package ( المربع الذي به علامة + )






صوره لإثبات إصدار البرنامج

ثالثا : طريقة إنشاء وتشغيل نظام ويندوز وهمي بواسطة برنامج Oracle VM VirtualBox
New

اكتب اسم الويندوز ونوعه ونواته ( Windows XP & Windows 7 & Windows 8.1 & Windows 10 )

Memory ( RAM ) : الرامات
المستحسن لـ نظام التشغيل 8.1 نواة 32 بت = 1024 ميغابايت يعني 1 جيجابايت

المساحة التخزينية للقرص الصلب
المستحسن لـ نظام التشغيل 8.1 نواة 32 بت = 40 جيجابايت



هنا تستطيع زيادة المساحة التخزينية للقرص الصلب

Start

الآن إضافة نسخة ويندوز بـ صيغة ISO





قد تظهر مثل هذه الرساله :mad:
اضغط على المثلث الصغير الأزرق لمعرفة السبب
( السبب هو أن خاصية الويندوز الوهمي معطله ويجب تفعيلها من الـ BIOS )
Virtualization Biso ( ابحث عن هذه الكلمه في اليوتيوب )

قم بـ ( إعادة تشغيل الكمببوتر )
( قبل أن يظهر شعار الويندوز ) يجب الدخول على BIOS من اول مايشتغل جهازك على طول زر Delete بـ شكل متقطع واذا لم يدخل جرب
ازرار أخرى مثل F2 أو F12 ... إلخ إلى أن يدخل على Bios
بعض انواع Bios تذهب إلى Securlty ثم Uirtualization ثم تفعل الخيار إلى Enabled بدلا من Disabled


BIOS الذي عندي مختلف أنا أقدر أشغله من خلال زر Delete أو F2
هذا النوع من Bios : نذهب إلى Advanced ثم CPU Configuration

ثم إلى هذا الخيار intel Virtualization Techonlogy ثم غير من Disabled إلى Enabled ثم بعد ذالك من لوحة المفاتيح اضغط على زر F10 للـ حفظ

الآن نعود إلى برنامج Oracle VM VirtualBox ونجرب ذالك
( كما ترون تم حل المشكله والحمد لله )


رابعا : طريقة تشغيل قرص تخزين محمول USB أو فلاشه
نذهب إلى القائمه المنسدله Devices ثم USB ( مثلا انا عندي قرص تخزين من نوع TOSHIBA ) ثم انقر على اسم القرص مره
لـ كي يتم الدخول به على الويندوز الوهمي ومره أخرى لـ كي يتم تشغيله على الويندوز الحقيقي

كما ترون هنا تم الدخول بـ قرص التخزين المحمول على النظام الوهمي

خامسا : شرح طريقة مشاركة الملفات بين نظامين مختلفين ( نظام ويندوز 10 حقيقي ونظام ويندوز 8.1 وهمي )
1- نعمل مجلد في نظام الويندوز الحقيقي ونسميه بأي اسم نحب ثم ندخل به ملفاتنا التي نريد أن نشارك بها مثل : ( برامج & صور & فيديو & صوت ... إلخ )

2- الآن مع النظام الوهمي ( من برنامج VirtualBox القائمه المنسدله Devices
ثم إذهب إلى Shared Folders وانقر على Shared Folders Settings )

3- انقر على شكل المجلد الأزرق الذي به علامة +

4- ننتقل إلى الخيار Folder Path ونختار Other

5- الآن سوف ينتقل بنا إلى النظام الحقيقي كل ماعليك الذهاب إلى المجلد الذي قمنا بـ إنشاءه على نظامنا الحقيقي
( تحدد المجلد ثم اضغط على كلمة Sleect Folder )

6- ضع علامة صح في المربع الأخير ( Make Permanent ) ثم OK

مره أخرى OK

7- يجب إخراج اسطوانة الويندوز من محرك الأقراص المضغوطه

8- الآن نذهب إلى النظام الوهمي ونفتح نافذة جهاز الكمبيوتر ثم نذهب إلى برنامج VirtualBox من القائمه المسدله Devices
اذهب وانقر على كلمة Insert Guest Additions CD image

الآن المفروض ان يظهر شكل البرنامج وعليه نجمه صفراء كبيره
انقر نقرتين مزدوجتين لـ تنصيب VirtualBox Guest Additions





الآن سوف يطالبك بـ إعادة تشغيل النظام الوهمي

سادسا وأخيرا : شرح طريقة إضهار مجلد المشاركه للنظام الحقيقي كـ قرص تخزين ضمن باقي أقراص النظام الوهمي :
أ- في اسفل نافذه هذا الكمبيوتر انقر على أيقونة الشبكه ثم انقر على VBOXSVR
كلك يمين بـ زر الفأره ثم يسار على مجلد المشاركه للنظام الحقيقي الذي قمنا بـ مشاركته
مع النظام الوهمي ( تعيين محرك أقراص الشبكه )

ب- نختار حرف محرك الأقراص الذي نحب

كما ترو هنا تم إضافته وإضهاره في نافذة هذا الكمبيوتر كـ قرص تخزين
( المجلد الذي قمنا بـ إنشاءه سيكون حلقة الوصل بين النظام الحقيقي والوهمي )

الجديد في هذا الإصدار

( إصدار خاص لـ نواة 64 بت ) تحميل البرنامج مع الإضافات ( روابط مباشره من الشركة ) :
Oracle VM VirtualBox 6.1.30.148432
لتحميل البرنامج ( رابط مباشر من الشركة ) :
يجب عليك
تسجيل الدخول
او
تسجيل لمشاهدة الرابط المخفي
لتحميل الإضافات ( رابط مباشر من الشركة ) :
يجب عليك
تسجيل الدخول
او
تسجيل لمشاهدة الرابط المخفي
( إصدار خاص لـ نواة 32 بت ) تحميل البرنامج مع الإضافات ( روابط مباشره من الشركة ) :
Oracle VM VirtualBox 5.2.44.13911
لتحميل البرنامج ( رابط مباشر من الشركة ) :
يجب عليك
تسجيل الدخول
او
تسجيل لمشاهدة الرابط المخفي
لتحميل الإضافات ( رابط مباشر من الشركة ) :
يجب عليك
تسجيل الدخول
او
تسجيل لمشاهدة الرابط المخفي
التعديل الأخير: