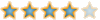من فضلك قم بتحديث الصفحة لمشاهدة المحتوى المخفي
معلومات عن البرنامج : Rufus هو برنامج ينطبق عالي الاهمية يستخدم من لدن الكثيرين في حرق انظمة التشغيل على الفلاش ديسك
من خلال بضع خطوات بسيطة حتى يتسنى لهم تنصيب النظام على الحاسوب بدون مشاكل وتبقى الطريقة البديل الانسب للفورمات
عن طريق الاسطوانات المضغوطة حيث ان السرعة العالية للفلاش ديسك تساعد بشكل كبير في اكمال مهمة التنصيب في وقت وجيز
مما يعني توفير الكثير من الوقت بالنسبة لك ، وللاشارة ان هناك الكثير من اجهزة اللابتوب اصبحت لا تأتي مع مشغل للاقراص
وهذا ما يعني الاستغناء عنه واستبداله بالفلاش ديسك الذي يتم استعماله في نقل الملفات عوض الاسطوانات والفورمات نفس الشيء.
البرنامج سهل الاستخدام بدرجة كبيرة ولا يتطلب اعداده الكثير من الوقت حيث يكفي اقران الفلاش ديسك مع جهاز الكمبيوتر
لتظهر في واجهة التطبيق ومن ثم اختيار نسخة نظام التشغيل واختيار UEFI او MBR بالنسبة للاجهزة القديمة ان كان لديك حاسوب
حديث فالاختيار الاول سوف يعمل معك بعد اعداد الخطوات السابقة يمكنك تحديد نوع نظام الملفات او تركه افتراضيا ومن ثم سوف
يبقى امامك النقر على زر GO والذي يعني الذهاب الى عملية النقل والحرق على الفلاش ديسك. تختلف سرعة المعالجة واستخراج الملفات
من نسخة النظام الى الفلاشة بعض الوقت ويتفاوت من جهاز لاخر حسب المواصفات وسرعة اليو اس بي وغيرها ولكن العملية
في الغالب تمر في وقت وجيز ، هذا ويتم عرض معلومات حول النسخة بما فيها حجم الملفات المنقولة والنسبة المؤوية.
بعد الانتهاء من مهمة النقل عليك الانتقال الى المرحلة الثانية والاخيرة وهي تنصيب النظام على الكمبيوتر سوف يتوجب
عليك اعادة تشغيل الحاسوب ومن ثم اختيار البدء من خلال الفلاش ديسك وان كان الاقلاع منها سوف تظهر لك
رسالة تنصيب الويندوز وما عليك سوى تتبع الخطوات وعندها سوف يتم تنصيب النظام على حاسوبك بنجاح.
وتجدر الاشارة الى ان تطبيق Rufus يمكن استخدامه في نقل مختلف انظمة التشغيل بما فيها الويندوز بمختلف اصداراته
إضافة الى اوبونتو وفيدورا وديبيان وغيرها من انظمة اللينكس الاخرى ، ونقطة هامة لا يمكن ان نغفل عنها هي ان التطبيق
يدعم جميع اللغات العالمية بما فيها العربية والفرنسية والانجليزية طبعا مما يعني فهم اكبر واعمق لوظائف التقديم المقدمة.
إسم الشركة : rufus
إسم البرنامج ورقم الإصدار : Rufus 3.17 Build 1846 ( Portable )
لغة البرنامج : يدعم معظم لغات العالم ( عربي & إنجليزي & فرنسي ... إلخ )
الإصدار : Final ( النهائي )
حجم البرنامج : 1.3 ميغابايت
تاريخ الإصدار : 23 / 10 / 2021
الترخيص : مجاني
متوافق مع : Windows 7 & Windows 8.1 & Windows 10
ماهي الحالات التي تتيح للأنظمة استخدام MBR أو GPT ؟
MBR :
يتسم الـ MBR بأنه شائع الاستخدام نتيجة دعمه للعديد من أنظمة التشغيل, تم تطوير MBR للحواسيب الشخصية الخاصة بشركة IBM.
ثم بعد ذلك أصبح استخدامه أساسياً في أنظمة الويندوز لمدة طويلة
قبل وصول GPT, بينما يكتسب
MBR (Master Boot Record) اسمه نتيجة موقعه
على القرص الصلب حيث يتواجد في القطاع الأول من القرص الصلب
الذي يحتوي على ملفات الإقلاع الخاصة بنظام التشغيل
بالإضافة إلى معلومات الأقسام الأخرى من القرص الصلب.
يدعم MBR الأقراص الصلبة التي تصل مساحتها التخزينية إلى 2TB فقط, بينما من ناحية الأقسام فإن الأقراص الصلبة
التي يتم تعريفها عن طريق MBR يمكن أن تحتوي 4 أقسام رئيسية فقط.
GPT :
يعتبر GPT المعيار الأحدث لتعريف جدول الأقسام الخاص بالقرص الصلب كما يرتبط ارتباطاً وثيقاً بـ UEFI,
يقوم GPT بتحديد معرف مميز لكل قسم متواجد
على القرص الصلب ( معرف مكون من رقم 128 بت ).
المميزات الكثيرة لـ GPT أنهت العديد من المشاكل أو العوائق التي تواجه الأقراص الصلبة المعرفة عن طريق MBR,
حيث أن الهاردات التي تعمل بـGPT تدعم نظرياً
ما يصل إلى 256 TB من مساحة تلك الأقراص الصلبة,
مع إمكانية تعريف ما يصل إلى 128 قسم رئيسي على القرص الصلب.
كما أن أنظمة التشغيل المتواجدة على الأقراص الصلبة التي تستخدم GPT يمكنها أن تستورد ملفات الإقلاع على أكثر
من قسم متواجد في الهارد حيث يحتفظ
نظام GPT بأكثر من نسخة على عدة أقسام
مما يجعل عملية استرجاع الملفات أو البيانات أسهل بكثير إن اضطر الأمر.
التوافقية مع أنظمة التشغيل :
بعكس MBR فإن استخدام GPT غير ممكن على كافة أنظمة الويندوز :
1- جميع أنظمة الويندوز 64 بت يمكنها الإقلاع من أقراص GPT
2- أنظمة الويندوز 32 بت ( ويندوز 10/ ويندوز 8 أو 8.1 ) يمكنها الإقلاع من أقراص GPT
3- أنظمة الويندوز 32 بت ( ويندوز 7 أو Vista ) لا يمكنها الإقلاع من أقراص GPT
4- جميع الأنظمة المذكورة الخاصة بالويندوز يمكنها القراءة و الكتابة على الأقراص الصلبة
______________________________
صورة نوع فلاشة USB المستخدمه في الحرق


______________________________
النسخه المستخدمة في الحرق هي :
ar-sa_windows_11_consumer_editions_version_21h2_updated_october_2021_x64_dvd_710b17fb
______________________________
شرح طريقة حرق إسطوانة ISO
فلاشه من نوع Transcend JetFlash 790 8GB USB 3.0
المديل : TS8GJF790K


Extended Windows 11 Installation (no TPM / on Secure Boot) للإجهزه التي لاتدعم ويندوز 11

مخطط وهيكلة التقسيم ( هنا على حسب دعم جهازك له يا MBR أو GPT ) وأغلب الأجهزه تدعم MBR وهي مرتبطه بـ BIOS


جاري حرق الويندوز ...

تم حرق الويندوز بـ نجاح

أيقونات البرنامج ( أسفل البرنامج الجهة اليسرى ) :
1- أيقونة اللغات ( دائره وخطين متعرجين ) أ
2- أيقونة عن الإصدار ( دائره يتوسطها علامة ! ) ب

أ- يدعم أغلب لغات العالم

ب- صوره لإثبات إصدار البرنامج

خطوه ماقبل الإقلاع

( تمت التجربة ) بعض الصور بعد إقلاع الفلاشة

أولا / تخزين خاصه بـ النظام ( المساحه صغيره لاتستطيع تركيب ويندوز )
ثانيا / تخزين القرص D
ثالثا / تخزين القرص C ( طبيعي المساحه التخزينية ناقصه أكثر وهي بـ سبب عليه نظام ويندوز وبرامج سابقا )

لتحميل البرنامج ( رابط مباشر من الشركة ) :
من خلال بضع خطوات بسيطة حتى يتسنى لهم تنصيب النظام على الحاسوب بدون مشاكل وتبقى الطريقة البديل الانسب للفورمات
عن طريق الاسطوانات المضغوطة حيث ان السرعة العالية للفلاش ديسك تساعد بشكل كبير في اكمال مهمة التنصيب في وقت وجيز
مما يعني توفير الكثير من الوقت بالنسبة لك ، وللاشارة ان هناك الكثير من اجهزة اللابتوب اصبحت لا تأتي مع مشغل للاقراص
وهذا ما يعني الاستغناء عنه واستبداله بالفلاش ديسك الذي يتم استعماله في نقل الملفات عوض الاسطوانات والفورمات نفس الشيء.
البرنامج سهل الاستخدام بدرجة كبيرة ولا يتطلب اعداده الكثير من الوقت حيث يكفي اقران الفلاش ديسك مع جهاز الكمبيوتر
لتظهر في واجهة التطبيق ومن ثم اختيار نسخة نظام التشغيل واختيار UEFI او MBR بالنسبة للاجهزة القديمة ان كان لديك حاسوب
حديث فالاختيار الاول سوف يعمل معك بعد اعداد الخطوات السابقة يمكنك تحديد نوع نظام الملفات او تركه افتراضيا ومن ثم سوف
يبقى امامك النقر على زر GO والذي يعني الذهاب الى عملية النقل والحرق على الفلاش ديسك. تختلف سرعة المعالجة واستخراج الملفات
من نسخة النظام الى الفلاشة بعض الوقت ويتفاوت من جهاز لاخر حسب المواصفات وسرعة اليو اس بي وغيرها ولكن العملية
في الغالب تمر في وقت وجيز ، هذا ويتم عرض معلومات حول النسخة بما فيها حجم الملفات المنقولة والنسبة المؤوية.
بعد الانتهاء من مهمة النقل عليك الانتقال الى المرحلة الثانية والاخيرة وهي تنصيب النظام على الكمبيوتر سوف يتوجب
عليك اعادة تشغيل الحاسوب ومن ثم اختيار البدء من خلال الفلاش ديسك وان كان الاقلاع منها سوف تظهر لك
رسالة تنصيب الويندوز وما عليك سوى تتبع الخطوات وعندها سوف يتم تنصيب النظام على حاسوبك بنجاح.
وتجدر الاشارة الى ان تطبيق Rufus يمكن استخدامه في نقل مختلف انظمة التشغيل بما فيها الويندوز بمختلف اصداراته
إضافة الى اوبونتو وفيدورا وديبيان وغيرها من انظمة اللينكس الاخرى ، ونقطة هامة لا يمكن ان نغفل عنها هي ان التطبيق
يدعم جميع اللغات العالمية بما فيها العربية والفرنسية والانجليزية طبعا مما يعني فهم اكبر واعمق لوظائف التقديم المقدمة.
إسم الشركة : rufus
إسم البرنامج ورقم الإصدار : Rufus 3.17 Build 1846 ( Portable )
لغة البرنامج : يدعم معظم لغات العالم ( عربي & إنجليزي & فرنسي ... إلخ )
الإصدار : Final ( النهائي )
حجم البرنامج : 1.3 ميغابايت
تاريخ الإصدار : 23 / 10 / 2021
الترخيص : مجاني
متوافق مع : Windows 7 & Windows 8.1 & Windows 10
ماهي الحالات التي تتيح للأنظمة استخدام MBR أو GPT ؟
MBR :
يتسم الـ MBR بأنه شائع الاستخدام نتيجة دعمه للعديد من أنظمة التشغيل, تم تطوير MBR للحواسيب الشخصية الخاصة بشركة IBM.
ثم بعد ذلك أصبح استخدامه أساسياً في أنظمة الويندوز لمدة طويلة
قبل وصول GPT, بينما يكتسب
MBR (Master Boot Record) اسمه نتيجة موقعه
على القرص الصلب حيث يتواجد في القطاع الأول من القرص الصلب
الذي يحتوي على ملفات الإقلاع الخاصة بنظام التشغيل
بالإضافة إلى معلومات الأقسام الأخرى من القرص الصلب.
يدعم MBR الأقراص الصلبة التي تصل مساحتها التخزينية إلى 2TB فقط, بينما من ناحية الأقسام فإن الأقراص الصلبة
التي يتم تعريفها عن طريق MBR يمكن أن تحتوي 4 أقسام رئيسية فقط.
GPT :
يعتبر GPT المعيار الأحدث لتعريف جدول الأقسام الخاص بالقرص الصلب كما يرتبط ارتباطاً وثيقاً بـ UEFI,
يقوم GPT بتحديد معرف مميز لكل قسم متواجد
على القرص الصلب ( معرف مكون من رقم 128 بت ).
المميزات الكثيرة لـ GPT أنهت العديد من المشاكل أو العوائق التي تواجه الأقراص الصلبة المعرفة عن طريق MBR,
حيث أن الهاردات التي تعمل بـGPT تدعم نظرياً
ما يصل إلى 256 TB من مساحة تلك الأقراص الصلبة,
مع إمكانية تعريف ما يصل إلى 128 قسم رئيسي على القرص الصلب.
كما أن أنظمة التشغيل المتواجدة على الأقراص الصلبة التي تستخدم GPT يمكنها أن تستورد ملفات الإقلاع على أكثر
من قسم متواجد في الهارد حيث يحتفظ
نظام GPT بأكثر من نسخة على عدة أقسام
مما يجعل عملية استرجاع الملفات أو البيانات أسهل بكثير إن اضطر الأمر.
التوافقية مع أنظمة التشغيل :
بعكس MBR فإن استخدام GPT غير ممكن على كافة أنظمة الويندوز :
1- جميع أنظمة الويندوز 64 بت يمكنها الإقلاع من أقراص GPT
2- أنظمة الويندوز 32 بت ( ويندوز 10/ ويندوز 8 أو 8.1 ) يمكنها الإقلاع من أقراص GPT
3- أنظمة الويندوز 32 بت ( ويندوز 7 أو Vista ) لا يمكنها الإقلاع من أقراص GPT
4- جميع الأنظمة المذكورة الخاصة بالويندوز يمكنها القراءة و الكتابة على الأقراص الصلبة
______________________________
صورة نوع فلاشة USB المستخدمه في الحرق


______________________________
النسخه المستخدمة في الحرق هي :
ar-sa_windows_11_consumer_editions_version_21h2_updated_october_2021_x64_dvd_710b17fb
______________________________
شرح طريقة حرق إسطوانة ISO
فلاشه من نوع Transcend JetFlash 790 8GB USB 3.0
المديل : TS8GJF790K


Extended Windows 11 Installation (no TPM / on Secure Boot) للإجهزه التي لاتدعم ويندوز 11

مخطط وهيكلة التقسيم ( هنا على حسب دعم جهازك له يا MBR أو GPT ) وأغلب الأجهزه تدعم MBR وهي مرتبطه بـ BIOS


جاري حرق الويندوز ...

تم حرق الويندوز بـ نجاح

أيقونات البرنامج ( أسفل البرنامج الجهة اليسرى ) :
1- أيقونة اللغات ( دائره وخطين متعرجين ) أ
2- أيقونة عن الإصدار ( دائره يتوسطها علامة ! ) ب

أ- يدعم أغلب لغات العالم

ب- صوره لإثبات إصدار البرنامج

خطوه ماقبل الإقلاع

( تمت التجربة ) بعض الصور بعد إقلاع الفلاشة

أولا / تخزين خاصه بـ النظام ( المساحه صغيره لاتستطيع تركيب ويندوز )
ثانيا / تخزين القرص D
ثالثا / تخزين القرص C ( طبيعي المساحه التخزينية ناقصه أكثر وهي بـ سبب عليه نظام ويندوز وبرامج سابقا )

لتحميل البرنامج ( رابط مباشر من الشركة ) :
يجب عليك
تسجيل الدخول
او
تسجيل لمشاهدة الرابط المخفي
التعديل الأخير: