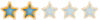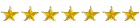تثبيت التطبيق
كيفية تثبيت التطبيق على iOS
قم بمتابعة الفيديو أدناه لمعرفة كيفية تثبيت موقعنا كتطبيق ويب على الشاشة الرئيسية.
ملاحظة: قد لا تكون هذه الميزة متاحة في بعض المتصفحات.
أنت تستخدم أحد المتصفحات القديمة. قد لا يتم عرض هذا الموقع أو المواقع الأخرى بشكل صحيح.
يجب عليك ترقية متصفحك أو استخدام أحد المتصفحات البديلة.
يجب عليك ترقية متصفحك أو استخدام أحد المتصفحات البديلة.
كيف أعمل مثل هذه الصورة
- بادئ الموضوع SWiSH
- تاريخ البدء
LV
0
- إنضم
- 25 يوليو 2023
- المشاركات
- 9,432
من فضلك قم بتحديث الصفحة لمشاهدة المحتوى المخفي
حركات #فوتوشوب - تحريك جزء من الصورة
LV
0
- إنضم
- 25 يوليو 2023
- المشاركات
- 9,432
من فضلك قم بتحديث الصفحة لمشاهدة المحتوى المخفي
تحريك الصور
تحريك صورة ثابتة باستخدام برنامج الفوتوشوب
تحريك الصور الثابتة على أدوبي فوتوشوب طريقة او كيفية عمل صور GIF بسهولة Animate photo by Photoshop
تعلم تصميم و تحريك الصور باستخدام الفوتوشوب فى 20 دقيقة
تحريك صورة ثابتة باستخدام برنامج الفوتوشوب
تحريك الصور الثابتة على أدوبي فوتوشوب طريقة او كيفية عمل صور GIF بسهولة Animate photo by Photoshop
تعلم تصميم و تحريك الصور باستخدام الفوتوشوب فى 20 دقيقة
LV
0
- إنضم
- 25 يوليو 2023
- المشاركات
- 9,432
من فضلك قم بتحديث الصفحة لمشاهدة المحتوى المخفي
مكان موجود في فلاش دون
LV
0
- إنضم
- 25 يوليو 2023
- المشاركات
- 9,432
من فضلك قم بتحديث الصفحة لمشاهدة المحتوى المخفي
شرح اساسيات الفوتوشوب في 10 دقائق !
طريقة عمل صور متحركة
طريقة عمل صورة متحركة بالفوتوشوب
------------------------------------------------------------------------------
كيفية طريقة إنشاء صورة gif باستخدام Photoshop CS
1- من الواضح أن الخطوة الأولى لإنشاء ملف GIF باستخدام Photoshop cs6
هي فتح Photoshop CS6 والانتقال إلى ملف> جديد . قم بتسمية الملف ،
واختر الحجم الذي تريد أن يكون عليه ملف GIF الخاص بك ، وتأكد من أن الدقة في 72 وانقر فوق موافق
2- انتقل إلى ملف> فتح وحدد الصور التي تريد استخدامها لإنشاء صور gif المتحركة .
انقر فوق فتح. سيتم فتحها كعلامات تبويب جديدة على سطح العمل
3- قم بتعديل كل صورة حسب الحجم الذي اخترته للصورة المتحركة. للقيام بذلك ،
مع كل صورة ، انتقل إلى صورة> حجم الصورة وأدخل العدد المناسب من وحدات البكسل
4 -عند تحديد الأداة نقل من العمود الأيسر (وهو سهم) ، اسحب الصور إلى اللوحة البيضاء
التي تم إنشاؤها سابقًا. سوف تصبح طبقات مختلفة من الصورة
5- ثم انتقل إلى Window> Timeline . ستظهر لوحة جديدة أسفل الصورة
6- في القائمة المنسدلة في منتصف المخطط الزمني
طريقة عمل صور متحركة
طريقة عمل صورة متحركة بالفوتوشوب
------------------------------------------------------------------------------
كيفية طريقة إنشاء صورة gif باستخدام Photoshop CS
1- من الواضح أن الخطوة الأولى لإنشاء ملف GIF باستخدام Photoshop cs6
هي فتح Photoshop CS6 والانتقال إلى ملف> جديد . قم بتسمية الملف ،
واختر الحجم الذي تريد أن يكون عليه ملف GIF الخاص بك ، وتأكد من أن الدقة في 72 وانقر فوق موافق
2- انتقل إلى ملف> فتح وحدد الصور التي تريد استخدامها لإنشاء صور gif المتحركة .
انقر فوق فتح. سيتم فتحها كعلامات تبويب جديدة على سطح العمل
3- قم بتعديل كل صورة حسب الحجم الذي اخترته للصورة المتحركة. للقيام بذلك ،
مع كل صورة ، انتقل إلى صورة> حجم الصورة وأدخل العدد المناسب من وحدات البكسل
4 -عند تحديد الأداة نقل من العمود الأيسر (وهو سهم) ، اسحب الصور إلى اللوحة البيضاء
التي تم إنشاؤها سابقًا. سوف تصبح طبقات مختلفة من الصورة
5- ثم انتقل إلى Window> Timeline . ستظهر لوحة جديدة أسفل الصورة
6- في القائمة المنسدلة في منتصف المخطط الزمني
LV
0
- إنضم
- 25 يوليو 2023
- المشاركات
- 9,432
من فضلك قم بتحديث الصفحة لمشاهدة المحتوى المخفي
درس شرح كيفة طريقة لتعلم الفوتوشوب ..؟
----------------------------------------------
الفوتوشوب : هو أحد برامج الرسوم
والصور التي تندرج تحت مسمي برامج الجرافيكس Graphics
ما هو الجرافيكس ( graphics ) .
إن كلمه جرا فيكس تعني الرسم الملون ,
وبرامج الجرافيكس هي البرامج الخاصة بالرسم
والتصميم من خلال الكومبيوتر.
أنواع برامج الرسوم والصور:
أي برنامج يمكن أن يطلق عليه برنامج جرا فيكس (رسم وتصميم )
أيا كان اسمه أو وظيفته يندرج تحت واحد من نوعين أساسيين للجرافيكس:
نقطي Bitmaps }
متجهي Vectors } وسنتناولهما بالشرح والتفصيل.
المتجهي (Vectors)
النقطي (Bitmaps)
من أمثلتها: Aldus freehand / Corel draw / quark press .
تعتمد هذه النوعية من البرامج في تفسير الملف على انه مجموعه عناصر ,
كل عنصر معرف علي انه نقطة بداية ونهاية تحصران بينهما
مساحة عبارة عن امتداد لمحور س وآخر لمحور ص . وبينهما شئ معين ( filling )
من أمثلتها: Adobe Photoshop / Corel photo paint .
وهي تعتمد في تفسير الملف على خريطة من النقط التي تزداد كثافتها
في مناطق الإضاءة المنخفضة في الصورة shadow
وتقل في مناطق الإضاءة المتوسطة middle ton
وتقل اكثر في مناطق الإضاءة العالية high light .
تتميز هذه البرامج بخفه الملفات المنشاة عليها
وإمكانياتها في عمليات فصل الألوان ,
وهي متخصصة في رسم الخطوط والشعارات drawing
ومعاملة افضل للنصوص, مع إمكانيات في الإخراج الفني
تتميز هذه البرامج بثقل وزن الملف المنشأ عليها
وهي متخصصة في معالجه الصورة photo editors
مع إمكانياتها العالية في أضافه ملمس
أوتأثير أو خلفيات مما يساعد على إثراء التصميم.
بعد أن تعرفنا على االفوتوشوب كبرنامج يجب آن نتعرف على استخداماته:
يستخدم الفوتوشوب كبرنامج لمعالجة الصور في إخراج الإعلانات المرئية
وتصميم مواقع الإنترنت والإعلانات المرئية منها
( إعلانات المجلات والجرائد وإعلانات الشوارع ولافتات المحال التجارية
والشركات ومختلف المطبوعات الدعائية والكروت الشخصية ).
ولإخراج مثل هذه المنتجات الإعلانية يجب آن نتعرف على:
أولا: ما هو الإعلان المرئي .
ثانيا: كيفيه تصميم منتج أعالاني.
ما هو الإعلان ؟:
الإعلان وسيله من وسائل الإعلام يشترك في عناصر أساسية وهي :
· مُرِِِسِل : هو أنت .
· رسالة : هي ذلك التصميم الذي تبدعه .
· مُستقِبل : المتلقي ( الجمهور ) من قارئ للصحف أو أي مشاهد لهذه التصميمات.
والإعلان بشكل عام لا يتعدي أن يكون:
· مرئي: [متحرك] هو ما تراه بعينك مثل إعلانات التلفزيون
والسينما أو الفيديو والتي تنقسم بدورها إلى قسمين:
* قسم قائم على أداء مجموعه من المشاهد التمثيلية من خلال
مجموعه من الفنانين_ لبرامج معالجه الرسوم والصور فيه دور لكنه محدود_ويقف
عند مستوي ضبط مجموعة من اللقطات وتسلسل
وترابط عرضها ، مثل برنامج ( Adobe premiere )
* قسم قائم على إنشاء نوع من الحركة Animation
وتلعب برامج معالجه الصور مثل برنامج Adobe Photoshop & 3D Max .
· مقروء: وهو كل ما يتلقاه المستقبل عن طريق القراءة بما في ذلك المجلة
والجريدة والكتاب المطبوع والمطبوعات التجارية (مثل البوسترز, والبورشورز,
و الاستيكرز, والكارت واللوحات الإعلانية كبيره الحجم. ( Large image format )
· مسموع: وهو ما يتلقاه المستقبل عن طريق الاستماع .
وما يخصنا هو الإعلان المرئي أو المقروء
كيف نقوم بتصميم منتج مرئي؟
ما هي أسس التصميم ؟
ما هي عوامل إخراج تصميم ناجح؟
لكي نقوم بتصميم منتج مرئي (إعلان مطبوع) , بداية :
يجب أن نتعرف على المنتج الذي نقوم بالإعلان عنه
من حيث طبيعة هذا المنتج ومن حيث طبيعة المتلقي.
فمثلا في حاله إعلان في جريده أو مجلة يجب أن نراعي أن
يلفت النظر وسط كم هائل من الكتابات والحروف والصور.
ونراعي أن تكون عناصره بسيطة وملفتة
وتعبر عن شخصيه المنتج المعلن عنه.
أما في حالة إعلانات الشوارع ولافتات المحال التجارية يجب مراعاة حاله المتلقي
وهي الحركة, فان المتلقي في الشارع يحتاج لمنتج إعلاني واضح ومعبر
ولا يحتوي علي كتابات كثيرة والكتابة تكون قليلة
وبأحرف كبيرة ونوع الخط سهل في القراءة
وواضح والتصميم يجب أن يكون معبر عن المنتج بشكل واضح .
وكل ما كان المنتج الإعلاني موجود في مكان الحركة فيه ساكنة اكثر
كلما كان من الممكن أن يحتوي على كتابة اكثر
ومعلومات مقروءة اكثر مثال: بجوار إشارة مرور أو في شارع الحركة فيه بطيئة .
أما في حالة كارت شخصي يجب أن يكون الكارت معبر عن شخصية
وطبيعة مهنة صاحبه وأن يحتوي علي بيانات واضحة ومحدده ومختصرة .
ومن الممكن أن يحتوي علي شعار أو رمز لصاحب الكارت أو الشركة المعلنة .
بالنسبة لتصميم الشعارات يجب أن تكون ألوان الشعار قليلة لا تزيد عن لونين
و أقصاها ثلاث ألوان بدون درجات مخلفة آو لونين ودرجاتهما.
وان تكون أحرف الشعار واضحة وان يكون الشعار مترابط
وذو شخصية مميزة وليس مجرد حروف مرصوصة ورموز مجردة .
ما هي أسس التصميم؟
عناصر التصميم:
1. الخطوط (lines )
2. النقط (points)
3. الأشكال (forms / figures)
4. ألا لوان (colors)
ويجب أن نراعي تلك النقاط ونراعي التوافق بينها جيدا.
أسس التصميم:
1. الهارموني (الانسجام):
الانسجام بين عناصر التصميم
والتوافق بينها وبين ألوانها وبين أحجامها.
2. التدرج:
التدرج في الحجم واللون ودرجات الألوان .
3. التكرار:
تكرار الأشكال والألوان يؤكد الشكل ويبرزه_ وأحيانا تدور فكرة التصميم
في إطار هذه النقطة _ وهناك التكرار في تماثل ( السميترية )
تكون أحيانا ناجحة
و أحيانا أخرى تبعث الملل في التصميم
وهناك التكرار مع التدرج .... الخ .
4. التباين والتضاد:
من أهم عناصر و أسس التصميم وخاصة في الإعلانات
لأنه يبرز المنتج الإعلاني ويجعله ملفت للنظر ولكن التباين
والتضاد يكون بدراسة وبحساب لأنه لو زاد يؤدي إلى نشاز.
ما هي عوامل إخراج تصميم ناجح؟
عوامل نجاح التصميم:
· مراعاة أسس التصميم .
· التعبير عن طبيعة المنتج ودراسته بشكل واضح.
· مراعاة الإخراج اللوني وآلا تزيد ألوان التصميم عن 3 ألوان
بدرجاتهم _ليصل المنتج بصورة أجمل _
· مراعاة الإخراج النهائي للتصميم وأن يكون في صورة جيدة
وأن تكون عناصره متكاملة , وان يؤدي الغرض المطلوب منه
فكره مختصرة عن الألوان:
تنقسم الألوان إلى:
· ألوان صبغية : التي يستخدمها الفنانين لعمل الرسومات وهكذا...
· ألوان ضوئية: التي تستخدم في إضاءة المسرح والسينما وهكذا...
· ألوان طباعية: التي تستخدم في الطباعة وهكذا...
تنقسم الألوان الصبغية إلى ثلاث ألوان أساسية:
R احمر+ B ازرق+ Y اصفر
R + B = Violet بنفسجي
B + Y = Green اخضر
Y + R =Orange برتقالي
V + G + O = K (Black) الأسود
و الألوان الصبغية مثل ألوان الجواش والزيت و الأكوريل وهكذا ...
وتلك الفئة من الألوان لا تعنينا نحن مستخدمي الفوتوشوب.
الألوان الضوئية أيضا تنقسم إلى ثلاثة ألوان:
وهي تعتمد على نظرية تأليف الضوء الأبيض بطريقة الإضافة:
حيث اللون الأبيض هو خليط من الألوان الأساسية الثلاثة,
وباختلاط أي لونين من ألوان الأشعة الثلاثة التالية يتآلف منها ألوان أخرى:
R احمر + G اخضر+ B ازرق
R + G = Yellow اصفر
G +B = Cyan ازرق مخضر
B + R = Magenta قرمزي
ألوان الطباعة تنقسم إلى أربعة ألوان :
وهي تلك الألوان التي تستخدم في الطباعة
والتي تخصنا نحن مستخدمي الفوتوشوب
ومصممي الإعلانات , والعاملين في مجال فصل الألوان والطباعة.
C (Cyan) + M (Magenta) + Y (Yellow) + K (Black)
M+Y=R
Y+C=G
C+M=B
يجب على مستخدمي الفوتوشوب فهم ألوان الطباعة والألوان الضوئية
فهما جيدا وبإذن الله سنتطرق إلى هذه النقطة
بالشرح والتفصيل من خلال دراسة البرنامج نفسه
المحاضرة الثانية
الكثير منا يعرف أن برنامج فوتوشوب له عدة إصدارات سابقة
ونحن الآن بصدد الحديث عن الإصدار السابع من الفوتوشوب
وهذا الإصدار يتميز بتطور كبير
وملحوظ عن الإصدارات السابقة
ولكنه لا يختلف عنها اختلافا جوهريا.
تشغيل البرنامج:
فوتوشوب 7 مثله كمثل أي برنامج
آخر عندما يتم تنزيله على الجهاز يضاف إلى قائمه البرامج
وملفاته تنزل في نظام التشغيل ( الويندوز).
فتح البرنامج ضمن نظام التشغيل ويندوز (windows ):
خطوات فتح البرنامج:
1. انقر الزرstart من شريط المهام
2. انقر قائمه programs
3. انقر قائمه Adobe من القائمة المنسدلة لتتفرع منها قائمه منتجات
شركه Adobe ومن ضمنها Photoshop 7
4. انقر على أيقونه البرنامجPhotoshop 7
5. من الممكن إنشاء أيقونه shortcut على desktop
عن طريق R.Click على أيقونه البرنامج ثم اختيار
Send to desktop create shortcut
فكره سريعه عن طريقه تشغيل البرنامج ضمن أانظمه Mac OS ماكنتوش Macintosh :
عاده ما تنتشر أجهزة ماكنتوش بين مستخدمي برامج معالجه الصور والرسوم Graphic :
وخطوات تشغيل الفوتوشوب من خلاله كالآتي:
1. انقر رمز الاسطوانة الصلبة Hard disk الموجودة على سطح المكتب ليتم فتحها
2. انقر مجلد التطبيقات Applications الذي يمثل الوضع الافتراضي
للبرامج التطبيقية نقره مزدوجة ليتم فتحه .
3. انقر مجلد Adobe Photoshop نقرة مزدوجة ليتم فتحه
ورؤية محتويات البرنامج , ومن بين المحتويات ستجد أمامك أيقونة البرنامج .
معا نتعرف على برنامج الفوتوشوب
مكونات نافذة البرنامج (فوتوشوب):
نافذة البرنامج تحتوي :
يحتوي علي مجموعة القوائم التي تحتوي علي الأوامر المختلفة
للبرنامج وسنتناول تلك القوائم بالشرح
والتفصيل من خلال دراستنا للبرنامج.
2. نافذة الملف File window :
(شكل رقم: 6) تسمي canvas هي تلك المساحة التي تحصر الصورة
أو الملف المفتوح داخل البرنامج و يحتوي عنوان النافذة Tile
على اسم الملف والصيغة التي تم حفظه بها ونسبة عرض الصورة
والنمط الذي ينتمي إليه هذا الملف ،كما تحتوي شريط تمرير Scroll Bar ،
ويمكن التعرف على خصائصها و تغيير مقاساتها عن طريق R.Click بالماوس
ثم اختيار canvas size من القائمة المنسدلة ليظهر المربع الحواري (شكل رقم: 7)
ومن ثم نقوم بتغيير مقاس الملف.
شريط الحالة Status Bar:
(شكل هو يبين حالة الملف حيث يشتمل علي مجموعة معلومات
عن حالة الملف من حيث نسبة العرض Display،
والأداة المستخدمة حاليا
وإرشادات استخدامها ، كما يبين العملية الجاري تنفيذها.
يحتوي على جميع الأدوات التي تستخدم في معالجة الصور
و إجراء التطبيقات المختلفة من خلال البرنامج:
· أدوات التحديد Selection Tools (
1. أداة التحديد المربع Rectangular marquee.
2. أداة التحديد الدائري Elliptical marquee
3. الأداة Lasso لإنشاء التحديد غير
الهندسي.
4. الأداة Polygon للتحديد من خلال مجموعة
من النقاط .
5. الأداة Magnetic Lasso للتحديد على أساس
درجة التباين بين حافة العنصر والمساحة اللونية
المحيطة به .
6. الأداة Magic Wand لإنشاء تحديد على أساس
القيمة اللونية للعنصر.
7. الأداةPen Tool لإنشاء مسار حول العنصر.
· أدوات الرسمPainting Tools
1. الأداة Paint Brush للتلوين باللون الأمامي.
2. الأداة Pencil للرسم باللون الأمامي.
3. الأداة Gradient لإنشاء تدرج لوني.
4. الأداة Paint Bucket لملء المسحات والأشكال باللون الأمامي.
5. الأداة Rectangle لرسم مسار مربع آو مساحة لونية مربعة.
6. الأداة Rounded Rectangle لرسم مربع مستدير الزوايا.
7. الأداة Ellipse لرسم الدوائر والأشكال البيضاوية.
8. الأداة Polygon لرسم مسار أو مساحة لونية متعددة الإضلاع .
9. الأداة line.
10. الأداة Custom Shape .
· أدوات التحرير EditingTools (
1.الأداة Crop لقص جزء من الصورة .
2. الأداة Clone Stamp لمعالجة بعض عيوب الصورة مثل الخدوش والبقع اللونية.
3. الأداة Pattern Stamp لمعالجه الصورة باستخدام نموذج من صوره أخرى مثلا.
4. الأداة Dodge لتفتيح درجات ألوان الصورة لعمل لمعه ( لزيادة إضاءة الصورة).
5. الأداة Burn لتغميق جزء من ألوان الصورة لعمل ظلال (لإنقاص إضاءة الصورة)
6. الأداة sponge للتحكم في تشبع ألوان الصورة بالزيادة آو النقصان.
7.الأداة Eraser للمحو.
8. الأداة Background Eraser
تقوم بمسح الخلفية من الصورة وتترك المقدمة علي حالها .
9. الأداة Magic Eraser تقوم بالمحو عن طريق التباين بين القيمة اللونية للعناصر
( محو المساحات ذات نفس القيمة اللونية ).
10. الأداة Healing Brush تقوم بتصحيح عيوب الصورة عن طريق بنفس درجاتها اللونية.
11. الأداة Patch تقوم بتصحيح عيوب الصورة عن طريق ترقيع الجزء المعيب.
12. الأداة History Brush للتراجع إلى مرحلة سابقة من مراحل العمل .
13. الأداة Art History Brush تقوم بتمويه أجزاء الصورة
ودمج جزيئاتها وتحويلها وكائنها صوره مرسومة بالألوان الزيتية.
14. الأداة Blur لتقليل وضوح نقاط الصورة و تمويه أجزاءها.
15. الأداة Sharpen لزيادة وضوح نقاط الصورة.
16. الأداة Smudge لمزج وتداخل ألوان الصورة.
· أدوات أخرى
. الأداة Eyedropper لاختيار عينة لون من أي منطقة في
الصورة لإضافاتها كلون أمامي For ground آو خلفي
Background تمهيدا لاستخدامها في عمليات لاحقة.
الأداة Color Sampler بهدف رصد وقياس عينة اللون
المختارة.
2. الأداة Measure لقياس أبعاد التصميم في محوري س وص.
3. الأداة Zoon لتكبير وتصغير نسبة عرض الملف.
4. الأداة Hand للتحريك بهدف رؤية جزء معين من الصورة.
5. الأداة Move لتحريك أجزاء الصورة داخل مساحة العمل.
6. الأداة Set foreground color اختيار اللون
الأمامي والخلفي يمكنك بنقرة واحدة علي أحد
المربعين آن تحدد اللون الذي تريد استخدامه.
7. الأداة Standard screen mod لاختيار نمط
العرض القياسي .
8. الأداة Full screen mode with menu bar لاختيار
نمط العرض بملء الشاشة مع شريط القوائم.
9. الأداة Full screen mode لاختيار نمط العرض ملء الشاشة.
10. الأداة Edit in standard mode لاختيار النمط القياسي للعمل.
11. الأداة Edit in quick mask mode لاختيار نمط الحاجب .
5.شريط الخيارات Tool Options Bar :
هو الذي يوضح وظيفة كل أداة من الأدوات المستخدمة
من حيث خصائصها والتحكم فيها والتعامل معها ودرجه حساسيتها ... الخ.
6.اللوحات Windows:
اللوحات هي أحد الأركان الأساسية في البرنامج وهي بنفس أهمية شريط القوائم
ومربع الأدوات وشريط الخيارات , و سنتعرف معا على كيفية التعامل مع اللوحات:
· لإعادة تعيين اللوحات : من شريط القوائم
→Menu bar →Windows →Work space → Reset Palette Locations
في هذه الحالة يتم استرجاع الوضع الافتراضي
· من قائمة Windows يمكنك إظهار
و إخفاء اللوحات بوضع علامة بجوار اسم اللوحة فتظهر
اللوحة و إلغاء العلامة فتختفي اللوحة
وكذلك شريط الخصائص ومربع الأدوات
· كما يمكنك إظهار و إخفاء جميع اللوحات
وكذلك مربع الأدوات عن طريق ضغط مفتاح tab
ولإظهار و إخفاء اللوحات فقط نضغط مفتاحي shft + tabمعا .
· لتحريك اللوحات اسحب اللوحة من شريط العنوان الخاص بها Tile Bar,
ويمكن فصل اللوحات عن بعضها ودمجها بالترتيب الذي تفضله.
· ولعرض قائمة الأوامر الخاصة بكل لوحة انقر المثلث الموجود بأقصى يمين اللوحة.
يمكن التعامل مع اللوحات بصورة عادية كما
تتعامل مع النوافذ من حيث التحجيم والنقل والإغلاق
----------------------------
انتهي بالشرح
----------------------------------------------
الفوتوشوب : هو أحد برامج الرسوم
والصور التي تندرج تحت مسمي برامج الجرافيكس Graphics
ما هو الجرافيكس ( graphics ) .
إن كلمه جرا فيكس تعني الرسم الملون ,
وبرامج الجرافيكس هي البرامج الخاصة بالرسم
والتصميم من خلال الكومبيوتر.
أنواع برامج الرسوم والصور:
أي برنامج يمكن أن يطلق عليه برنامج جرا فيكس (رسم وتصميم )
أيا كان اسمه أو وظيفته يندرج تحت واحد من نوعين أساسيين للجرافيكس:
نقطي Bitmaps }
متجهي Vectors } وسنتناولهما بالشرح والتفصيل.
المتجهي (Vectors)
النقطي (Bitmaps)
من أمثلتها: Aldus freehand / Corel draw / quark press .
تعتمد هذه النوعية من البرامج في تفسير الملف على انه مجموعه عناصر ,
كل عنصر معرف علي انه نقطة بداية ونهاية تحصران بينهما
مساحة عبارة عن امتداد لمحور س وآخر لمحور ص . وبينهما شئ معين ( filling )
من أمثلتها: Adobe Photoshop / Corel photo paint .
وهي تعتمد في تفسير الملف على خريطة من النقط التي تزداد كثافتها
في مناطق الإضاءة المنخفضة في الصورة shadow
وتقل في مناطق الإضاءة المتوسطة middle ton
وتقل اكثر في مناطق الإضاءة العالية high light .
تتميز هذه البرامج بخفه الملفات المنشاة عليها
وإمكانياتها في عمليات فصل الألوان ,
وهي متخصصة في رسم الخطوط والشعارات drawing
ومعاملة افضل للنصوص, مع إمكانيات في الإخراج الفني
تتميز هذه البرامج بثقل وزن الملف المنشأ عليها
وهي متخصصة في معالجه الصورة photo editors
مع إمكانياتها العالية في أضافه ملمس
أوتأثير أو خلفيات مما يساعد على إثراء التصميم.
بعد أن تعرفنا على االفوتوشوب كبرنامج يجب آن نتعرف على استخداماته:
يستخدم الفوتوشوب كبرنامج لمعالجة الصور في إخراج الإعلانات المرئية
وتصميم مواقع الإنترنت والإعلانات المرئية منها
( إعلانات المجلات والجرائد وإعلانات الشوارع ولافتات المحال التجارية
والشركات ومختلف المطبوعات الدعائية والكروت الشخصية ).
ولإخراج مثل هذه المنتجات الإعلانية يجب آن نتعرف على:
أولا: ما هو الإعلان المرئي .
ثانيا: كيفيه تصميم منتج أعالاني.
ما هو الإعلان ؟:
الإعلان وسيله من وسائل الإعلام يشترك في عناصر أساسية وهي :
· مُرِِِسِل : هو أنت .
· رسالة : هي ذلك التصميم الذي تبدعه .
· مُستقِبل : المتلقي ( الجمهور ) من قارئ للصحف أو أي مشاهد لهذه التصميمات.
والإعلان بشكل عام لا يتعدي أن يكون:
· مرئي: [متحرك] هو ما تراه بعينك مثل إعلانات التلفزيون
والسينما أو الفيديو والتي تنقسم بدورها إلى قسمين:
* قسم قائم على أداء مجموعه من المشاهد التمثيلية من خلال
مجموعه من الفنانين_ لبرامج معالجه الرسوم والصور فيه دور لكنه محدود_ويقف
عند مستوي ضبط مجموعة من اللقطات وتسلسل
وترابط عرضها ، مثل برنامج ( Adobe premiere )
* قسم قائم على إنشاء نوع من الحركة Animation
وتلعب برامج معالجه الصور مثل برنامج Adobe Photoshop & 3D Max .
· مقروء: وهو كل ما يتلقاه المستقبل عن طريق القراءة بما في ذلك المجلة
والجريدة والكتاب المطبوع والمطبوعات التجارية (مثل البوسترز, والبورشورز,
و الاستيكرز, والكارت واللوحات الإعلانية كبيره الحجم. ( Large image format )
· مسموع: وهو ما يتلقاه المستقبل عن طريق الاستماع .
وما يخصنا هو الإعلان المرئي أو المقروء
كيف نقوم بتصميم منتج مرئي؟
ما هي أسس التصميم ؟
ما هي عوامل إخراج تصميم ناجح؟
لكي نقوم بتصميم منتج مرئي (إعلان مطبوع) , بداية :
يجب أن نتعرف على المنتج الذي نقوم بالإعلان عنه
من حيث طبيعة هذا المنتج ومن حيث طبيعة المتلقي.
فمثلا في حاله إعلان في جريده أو مجلة يجب أن نراعي أن
يلفت النظر وسط كم هائل من الكتابات والحروف والصور.
ونراعي أن تكون عناصره بسيطة وملفتة
وتعبر عن شخصيه المنتج المعلن عنه.
أما في حالة إعلانات الشوارع ولافتات المحال التجارية يجب مراعاة حاله المتلقي
وهي الحركة, فان المتلقي في الشارع يحتاج لمنتج إعلاني واضح ومعبر
ولا يحتوي علي كتابات كثيرة والكتابة تكون قليلة
وبأحرف كبيرة ونوع الخط سهل في القراءة
وواضح والتصميم يجب أن يكون معبر عن المنتج بشكل واضح .
وكل ما كان المنتج الإعلاني موجود في مكان الحركة فيه ساكنة اكثر
كلما كان من الممكن أن يحتوي على كتابة اكثر
ومعلومات مقروءة اكثر مثال: بجوار إشارة مرور أو في شارع الحركة فيه بطيئة .
أما في حالة كارت شخصي يجب أن يكون الكارت معبر عن شخصية
وطبيعة مهنة صاحبه وأن يحتوي علي بيانات واضحة ومحدده ومختصرة .
ومن الممكن أن يحتوي علي شعار أو رمز لصاحب الكارت أو الشركة المعلنة .
بالنسبة لتصميم الشعارات يجب أن تكون ألوان الشعار قليلة لا تزيد عن لونين
و أقصاها ثلاث ألوان بدون درجات مخلفة آو لونين ودرجاتهما.
وان تكون أحرف الشعار واضحة وان يكون الشعار مترابط
وذو شخصية مميزة وليس مجرد حروف مرصوصة ورموز مجردة .
ما هي أسس التصميم؟
عناصر التصميم:
1. الخطوط (lines )
2. النقط (points)
3. الأشكال (forms / figures)
4. ألا لوان (colors)
ويجب أن نراعي تلك النقاط ونراعي التوافق بينها جيدا.
أسس التصميم:
1. الهارموني (الانسجام):
الانسجام بين عناصر التصميم
والتوافق بينها وبين ألوانها وبين أحجامها.
2. التدرج:
التدرج في الحجم واللون ودرجات الألوان .
3. التكرار:
تكرار الأشكال والألوان يؤكد الشكل ويبرزه_ وأحيانا تدور فكرة التصميم
في إطار هذه النقطة _ وهناك التكرار في تماثل ( السميترية )
تكون أحيانا ناجحة
و أحيانا أخرى تبعث الملل في التصميم
وهناك التكرار مع التدرج .... الخ .
4. التباين والتضاد:
من أهم عناصر و أسس التصميم وخاصة في الإعلانات
لأنه يبرز المنتج الإعلاني ويجعله ملفت للنظر ولكن التباين
والتضاد يكون بدراسة وبحساب لأنه لو زاد يؤدي إلى نشاز.
ما هي عوامل إخراج تصميم ناجح؟
عوامل نجاح التصميم:
· مراعاة أسس التصميم .
· التعبير عن طبيعة المنتج ودراسته بشكل واضح.
· مراعاة الإخراج اللوني وآلا تزيد ألوان التصميم عن 3 ألوان
بدرجاتهم _ليصل المنتج بصورة أجمل _
· مراعاة الإخراج النهائي للتصميم وأن يكون في صورة جيدة
وأن تكون عناصره متكاملة , وان يؤدي الغرض المطلوب منه
فكره مختصرة عن الألوان:
تنقسم الألوان إلى:
· ألوان صبغية : التي يستخدمها الفنانين لعمل الرسومات وهكذا...
· ألوان ضوئية: التي تستخدم في إضاءة المسرح والسينما وهكذا...
· ألوان طباعية: التي تستخدم في الطباعة وهكذا...
تنقسم الألوان الصبغية إلى ثلاث ألوان أساسية:
R احمر+ B ازرق+ Y اصفر
R + B = Violet بنفسجي
B + Y = Green اخضر
Y + R =Orange برتقالي
V + G + O = K (Black) الأسود
و الألوان الصبغية مثل ألوان الجواش والزيت و الأكوريل وهكذا ...
وتلك الفئة من الألوان لا تعنينا نحن مستخدمي الفوتوشوب.
الألوان الضوئية أيضا تنقسم إلى ثلاثة ألوان:
وهي تعتمد على نظرية تأليف الضوء الأبيض بطريقة الإضافة:
حيث اللون الأبيض هو خليط من الألوان الأساسية الثلاثة,
وباختلاط أي لونين من ألوان الأشعة الثلاثة التالية يتآلف منها ألوان أخرى:
R احمر + G اخضر+ B ازرق
R + G = Yellow اصفر
G +B = Cyan ازرق مخضر
B + R = Magenta قرمزي
ألوان الطباعة تنقسم إلى أربعة ألوان :
وهي تلك الألوان التي تستخدم في الطباعة
والتي تخصنا نحن مستخدمي الفوتوشوب
ومصممي الإعلانات , والعاملين في مجال فصل الألوان والطباعة.
C (Cyan) + M (Magenta) + Y (Yellow) + K (Black)
M+Y=R
Y+C=G
C+M=B
يجب على مستخدمي الفوتوشوب فهم ألوان الطباعة والألوان الضوئية
فهما جيدا وبإذن الله سنتطرق إلى هذه النقطة
بالشرح والتفصيل من خلال دراسة البرنامج نفسه
المحاضرة الثانية
الكثير منا يعرف أن برنامج فوتوشوب له عدة إصدارات سابقة
ونحن الآن بصدد الحديث عن الإصدار السابع من الفوتوشوب
وهذا الإصدار يتميز بتطور كبير
وملحوظ عن الإصدارات السابقة
ولكنه لا يختلف عنها اختلافا جوهريا.
تشغيل البرنامج:
فوتوشوب 7 مثله كمثل أي برنامج
آخر عندما يتم تنزيله على الجهاز يضاف إلى قائمه البرامج
وملفاته تنزل في نظام التشغيل ( الويندوز).
فتح البرنامج ضمن نظام التشغيل ويندوز (windows ):
خطوات فتح البرنامج:
1. انقر الزرstart من شريط المهام
2. انقر قائمه programs
3. انقر قائمه Adobe من القائمة المنسدلة لتتفرع منها قائمه منتجات
شركه Adobe ومن ضمنها Photoshop 7
4. انقر على أيقونه البرنامجPhotoshop 7
5. من الممكن إنشاء أيقونه shortcut على desktop
عن طريق R.Click على أيقونه البرنامج ثم اختيار
Send to desktop create shortcut
فكره سريعه عن طريقه تشغيل البرنامج ضمن أانظمه Mac OS ماكنتوش Macintosh :
عاده ما تنتشر أجهزة ماكنتوش بين مستخدمي برامج معالجه الصور والرسوم Graphic :
وخطوات تشغيل الفوتوشوب من خلاله كالآتي:
1. انقر رمز الاسطوانة الصلبة Hard disk الموجودة على سطح المكتب ليتم فتحها
2. انقر مجلد التطبيقات Applications الذي يمثل الوضع الافتراضي
للبرامج التطبيقية نقره مزدوجة ليتم فتحه .
3. انقر مجلد Adobe Photoshop نقرة مزدوجة ليتم فتحه
ورؤية محتويات البرنامج , ومن بين المحتويات ستجد أمامك أيقونة البرنامج .
معا نتعرف على برنامج الفوتوشوب
مكونات نافذة البرنامج (فوتوشوب):
نافذة البرنامج تحتوي :
شريط القوائم Menu bar:
يحتوي علي مجموعة القوائم التي تحتوي علي الأوامر المختلفة
للبرنامج وسنتناول تلك القوائم بالشرح
والتفصيل من خلال دراستنا للبرنامج.
2. نافذة الملف File window :
(شكل رقم: 6) تسمي canvas هي تلك المساحة التي تحصر الصورة
أو الملف المفتوح داخل البرنامج و يحتوي عنوان النافذة Tile
على اسم الملف والصيغة التي تم حفظه بها ونسبة عرض الصورة
والنمط الذي ينتمي إليه هذا الملف ،كما تحتوي شريط تمرير Scroll Bar ،
ويمكن التعرف على خصائصها و تغيير مقاساتها عن طريق R.Click بالماوس
ثم اختيار canvas size من القائمة المنسدلة ليظهر المربع الحواري (شكل رقم: 7)
ومن ثم نقوم بتغيير مقاس الملف.
شريط الحالة Status Bar:
(شكل هو يبين حالة الملف حيث يشتمل علي مجموعة معلومات
عن حالة الملف من حيث نسبة العرض Display،
والأداة المستخدمة حاليا
وإرشادات استخدامها ، كما يبين العملية الجاري تنفيذها.
مربع الأدوات Tool box:
يحتوي على جميع الأدوات التي تستخدم في معالجة الصور
و إجراء التطبيقات المختلفة من خلال البرنامج:
· أدوات التحديد Selection Tools (
1. أداة التحديد المربع Rectangular marquee.
2. أداة التحديد الدائري Elliptical marquee
3. الأداة Lasso لإنشاء التحديد غير
الهندسي.
4. الأداة Polygon للتحديد من خلال مجموعة
من النقاط .
5. الأداة Magnetic Lasso للتحديد على أساس
درجة التباين بين حافة العنصر والمساحة اللونية
المحيطة به .
6. الأداة Magic Wand لإنشاء تحديد على أساس
القيمة اللونية للعنصر.
7. الأداةPen Tool لإنشاء مسار حول العنصر.
· أدوات الرسمPainting Tools
1. الأداة Paint Brush للتلوين باللون الأمامي.
2. الأداة Pencil للرسم باللون الأمامي.
3. الأداة Gradient لإنشاء تدرج لوني.
4. الأداة Paint Bucket لملء المسحات والأشكال باللون الأمامي.
5. الأداة Rectangle لرسم مسار مربع آو مساحة لونية مربعة.
6. الأداة Rounded Rectangle لرسم مربع مستدير الزوايا.
7. الأداة Ellipse لرسم الدوائر والأشكال البيضاوية.
8. الأداة Polygon لرسم مسار أو مساحة لونية متعددة الإضلاع .
9. الأداة line.
10. الأداة Custom Shape .
· أدوات التحرير EditingTools (
1.الأداة Crop لقص جزء من الصورة .
2. الأداة Clone Stamp لمعالجة بعض عيوب الصورة مثل الخدوش والبقع اللونية.
3. الأداة Pattern Stamp لمعالجه الصورة باستخدام نموذج من صوره أخرى مثلا.
4. الأداة Dodge لتفتيح درجات ألوان الصورة لعمل لمعه ( لزيادة إضاءة الصورة).
5. الأداة Burn لتغميق جزء من ألوان الصورة لعمل ظلال (لإنقاص إضاءة الصورة)
6. الأداة sponge للتحكم في تشبع ألوان الصورة بالزيادة آو النقصان.
7.الأداة Eraser للمحو.
8. الأداة Background Eraser
تقوم بمسح الخلفية من الصورة وتترك المقدمة علي حالها .
9. الأداة Magic Eraser تقوم بالمحو عن طريق التباين بين القيمة اللونية للعناصر
( محو المساحات ذات نفس القيمة اللونية ).
10. الأداة Healing Brush تقوم بتصحيح عيوب الصورة عن طريق بنفس درجاتها اللونية.
11. الأداة Patch تقوم بتصحيح عيوب الصورة عن طريق ترقيع الجزء المعيب.
12. الأداة History Brush للتراجع إلى مرحلة سابقة من مراحل العمل .
13. الأداة Art History Brush تقوم بتمويه أجزاء الصورة
ودمج جزيئاتها وتحويلها وكائنها صوره مرسومة بالألوان الزيتية.
14. الأداة Blur لتقليل وضوح نقاط الصورة و تمويه أجزاءها.
15. الأداة Sharpen لزيادة وضوح نقاط الصورة.
16. الأداة Smudge لمزج وتداخل ألوان الصورة.
· أدوات أخرى
. الأداة Eyedropper لاختيار عينة لون من أي منطقة في
الصورة لإضافاتها كلون أمامي For ground آو خلفي
Background تمهيدا لاستخدامها في عمليات لاحقة.
الأداة Color Sampler بهدف رصد وقياس عينة اللون
المختارة.
2. الأداة Measure لقياس أبعاد التصميم في محوري س وص.
3. الأداة Zoon لتكبير وتصغير نسبة عرض الملف.
4. الأداة Hand للتحريك بهدف رؤية جزء معين من الصورة.
5. الأداة Move لتحريك أجزاء الصورة داخل مساحة العمل.
6. الأداة Set foreground color اختيار اللون
الأمامي والخلفي يمكنك بنقرة واحدة علي أحد
المربعين آن تحدد اللون الذي تريد استخدامه.
7. الأداة Standard screen mod لاختيار نمط
العرض القياسي .
8. الأداة Full screen mode with menu bar لاختيار
نمط العرض بملء الشاشة مع شريط القوائم.
9. الأداة Full screen mode لاختيار نمط العرض ملء الشاشة.
10. الأداة Edit in standard mode لاختيار النمط القياسي للعمل.
11. الأداة Edit in quick mask mode لاختيار نمط الحاجب .
5.شريط الخيارات Tool Options Bar :
هو الذي يوضح وظيفة كل أداة من الأدوات المستخدمة
من حيث خصائصها والتحكم فيها والتعامل معها ودرجه حساسيتها ... الخ.
6.اللوحات Windows:
اللوحات هي أحد الأركان الأساسية في البرنامج وهي بنفس أهمية شريط القوائم
ومربع الأدوات وشريط الخيارات , و سنتعرف معا على كيفية التعامل مع اللوحات:
· لإعادة تعيين اللوحات : من شريط القوائم
→Menu bar →Windows →Work space → Reset Palette Locations
في هذه الحالة يتم استرجاع الوضع الافتراضي
· من قائمة Windows يمكنك إظهار
و إخفاء اللوحات بوضع علامة بجوار اسم اللوحة فتظهر
اللوحة و إلغاء العلامة فتختفي اللوحة
وكذلك شريط الخصائص ومربع الأدوات
· كما يمكنك إظهار و إخفاء جميع اللوحات
وكذلك مربع الأدوات عن طريق ضغط مفتاح tab
ولإظهار و إخفاء اللوحات فقط نضغط مفتاحي shft + tabمعا .
· لتحريك اللوحات اسحب اللوحة من شريط العنوان الخاص بها Tile Bar,
ويمكن فصل اللوحات عن بعضها ودمجها بالترتيب الذي تفضله.
· ولعرض قائمة الأوامر الخاصة بكل لوحة انقر المثلث الموجود بأقصى يمين اللوحة.
يمكن التعامل مع اللوحات بصورة عادية كما
تتعامل مع النوافذ من حيث التحجيم والنقل والإغلاق
----------------------------
انتهي بالشرح
ADNAN
عضو مميز
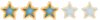
LV
0
- إنضم
- 28 فبراير 2021
- المشاركات
- 636
من فضلك قم بتحديث الصفحة لمشاهدة المحتوى المخفي
شكرا لك على هذا الشرح الرائع