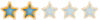LV
0
- إنضم
- 25 يوليو 2023
- المشاركات
- 9,653
من فضلك قم بتحديث الصفحة لمشاهدة المحتوى المخفي
Windows BSOD CrowdStrike Fix
إصلاح مشكلة
كيفية إصلاح شاشة الموت الزرقاء و"الاسترداد"، وحلقة "يبدو أن Windows
لم يتم تحميله بشكل صحيح" التي تسبب فيها CrowdStrike
الطريقة 1: استخدم الوضع الآمن واحذف الملف المتأثر
ستحتاج إلى التمهيد في الوضع الآمن لمتابعة العملية.
إذا كنت على شاشة الاسترداد، فانقر فوق "عرض خيارات الإصلاح المتقدمة" على شاشة الاسترداد.
في قائمة خيارات الإصلاح المتقدمة، حدد "استكشاف الأخطاء
وإصلاحها"، ثم اختر "خيارات متقدمة". حدد "إعدادات بدء التشغيل
" وانقر فوق "إعادة التشغيل".
بعد إعادة تشغيل جهاز الكمبيوتر الخاص بك،
اضغط على 4 أو F4 لبدء تشغيل جهاز الكمبيوتر الخاص بك
في الوضع الآمن. بدلاً من ذلك، يمكنك أيضًا إيقاف تشغيل الكمبيوتر وتشغيله
والضغط بشكل متكرر على F8 حتى تظهر قائمة
خيارات التمهيد المتقدمة. من هناك، حدد الوضع الآمن.
في الوضع الآمن، افتح موجه الأوامر (المسؤول) أو Windows PowerShell (المسؤول).
في موجه الأوامر، اكتب الأمر التالي
للانتقال إلى دليل CrowdStrike: cd C:\Windows\System32\drivers\CrowdStrike
لحذف الملف المتأثر، تحتاج إلى تحديد الملف الذي يتطابق مع النمط C-00000291*.sys .
أولاً، قم بتشغيل الأمر التالي للعثور على الملف المطابق للنمط: dir C-00000291*.sys .
على سبيل المثال، قد يتم تسميته بشيء مثل C-00000291abc.sys.
بمجرد تحديد الملف، احذفه باستخدام الأمر del C-00000291.sys
في الحالة أعلاه، يكون del C-00000291.sys هو اسم الملف الذي ظهر على نظامنا،
وقد يكون اسم ملف آخر بالنسبة لك.
لتحديد الملف بشكل صحيح، تأكد من اتباع الخطوات واستخدام الأمر dir .
الطريقة 2: استخدم الوضع الآمن وأعد تسمية مجلد CrowdStrike
إذا كنت عالقًا عند الشاشة أعلاه، فحاول اتباع الخطوات التالية:
انقر فوق "عرض خيارات الإصلاح المتقدمة" على شاشة الاسترداد.
في قائمة خيارات الإصلاح المتقدمة ، حدد استكشاف الأخطاء وإصلاحها .
بعد ذلك، اختر خيارات متقدمة .
حدد إعدادات بدء التشغيل .
انقر فوق إعادة التشغيل .
بعد إعادة تشغيل جهاز الكمبيوتر الخاص بك، ستظهر لك قائمة بالخيارات.
اضغط على 4 أو F4 لبدء تشغيل جهاز الكمبيوتر الخاص بك في الوضع الآمن.
افتح موجه الأوامر في الوضع الآمن.
في موجه الأوامر، انتقل إلى دليل برامج التشغيل: cd \windows\system32\drivers
لإعادة تسمية مجلد CrowdStrike، استخدم ren CrowdStrike CrowdStrike_old
يمكنك أيضًا التمهيد إلى الوضع الآمن عن طريق إيقاف تشغيل الكمبيوتر
والضغط على مفتاح F8 بشكل متكرر حتى تظهر قائمة خيارات التمهيد المتقدمة.
من هناك، يمكنك تحديد الوضع الآمن
والضغط على Enter. أخيرًا، اتبع الخطوات من الرقم سبعة.
يقوم الدليل أعلاه بإعادة تسمية مجلد crowdstrike
في c:\windows\system32\drivers\crowstrike
إلى CrowdStrike_old، مما يعمل على إصلاح المشكلة
ويسمح لجهاز الكمبيوتر الخاص بك بالتمهيد إلى سطح المكتب.
الطريقة 3: استخدام محرر التسجيل لحظر خدمة CSAgent
يتفهم Windows Latest أن هناك حلاً بديلاً ثانيًا يعمل على تعديل السجل الخاص بك
لحظر CSAgent (csagent.sys، المسؤول عن BSODs):
أعد تشغيل Windows 10.
استمر في الضغط على مفتاح F8 حتى تظهر قائمة خيارات التمهيد المتقدمة .
قم بالتمهيد إلى الوضع الآمن وافتح محرر التسجيل في Windows
(استخدم Win+R للعثور على محرر التسجيل ).
في محرر التسجيل ، انتقل إلى المسار التالي:
HKEY_LOCAL_MACHINE\SYSTEM\CurrentControlSet\Services\CSAgent
في مفتاح CSAgent ، ابحث عن إدخال البدء في الجزء الأيمن.
انقر نقرًا مزدوجًا فوق ابدأ لتحرير قيمته.
قم بتغيير قيمة البيانات من 1
(وهو ما يعني أن الخدمة معدة للبدء تلقائيًا)
إلى 4 (وهو ما يؤدي إلى تعطيل الخدمة).
انقر فوق موافق لحفظ التغييرات.
أغلق محرر التسجيل وأعد التشغيل:
أتفهم أن البعض منكم قد لا يرغب في إجراء تغييرات جذرية على جهاز الكمبيوتر الخاص به
من خلال قراءة مقال على الإنترنت، ولكن بإمكاني شرح التغييرات التي نجريها هنا:
HKEY_LOCAL_MACHINE\SYSTEM\CurrentControlSet\Services\CSAgent:
يحتوي هذا المسار على إعدادات التكوين لخدمة CSAgent، وهي جزء من وكيل CrowdStrike.
الخطوة التالية هي قيمة البدء، والتي تحدد كيفية وتوقيت بدء الخدمة.
في هذه الحالة، يتسبب ملف csagent.sys في حلقة إعادة التشغيل على نظام التشغيل Windows 10.
نحتاج إلى إيقاف تشغيل الخدمة عند تشغيل جهاز الكمبيوتر الخاص بك.
ولهذا السبب، قمنا بتغييرها إلى "4". سيؤدي هذا إلى إيقاف تشغيل الخدمة.
القيم الممكنة هي 0 ، والتي تعني بدء التشغيل (يتم تحميله بواسطة محمل التشغيل،
ونادرًا ما يتم استخدامه). تشير القيمة "1" إلى بدء تشغيل النظام
(يتم تحميله بواسطة نظام الإدخال/الإخراج الفرعي).
لدينا أيضًا 2، والتي تشير إلى بدء التشغيل التلقائي
(يتم تحميله تلقائيًا بواسطة Service Control Manager أثناء بدء تشغيل النظام).
ثم لدينا "3" بدء التشغيل اليدوي (الذي يتطلب بدء التشغيل اليدوي).
القيمة "4" تحول الخدمة إلى حالة معطلة (لم يتم تشغيل الخدمة).
نحتاج إلى تعيين القيمة على "4" لإيقاف تشغيل الخدمة،
والسماح لنظام Windows بالتمهيد بشكل طبيعي.
Microsoft Blue Screen Error | Microsoft Global Outage Sparks Huge Memefest | CrowdStrike Update
أحدث إصدارات نوافذ الائتمان
إصلاح مشكلة
كيفية إصلاح شاشة الموت الزرقاء و"الاسترداد"، وحلقة "يبدو أن Windows
لم يتم تحميله بشكل صحيح" التي تسبب فيها CrowdStrike
الطريقة 1: استخدم الوضع الآمن واحذف الملف المتأثر
ستحتاج إلى التمهيد في الوضع الآمن لمتابعة العملية.
إذا كنت على شاشة الاسترداد، فانقر فوق "عرض خيارات الإصلاح المتقدمة" على شاشة الاسترداد.
في قائمة خيارات الإصلاح المتقدمة، حدد "استكشاف الأخطاء
وإصلاحها"، ثم اختر "خيارات متقدمة". حدد "إعدادات بدء التشغيل
" وانقر فوق "إعادة التشغيل".
بعد إعادة تشغيل جهاز الكمبيوتر الخاص بك،
اضغط على 4 أو F4 لبدء تشغيل جهاز الكمبيوتر الخاص بك
في الوضع الآمن. بدلاً من ذلك، يمكنك أيضًا إيقاف تشغيل الكمبيوتر وتشغيله
والضغط بشكل متكرر على F8 حتى تظهر قائمة
خيارات التمهيد المتقدمة. من هناك، حدد الوضع الآمن.
في الوضع الآمن، افتح موجه الأوامر (المسؤول) أو Windows PowerShell (المسؤول).
في موجه الأوامر، اكتب الأمر التالي
للانتقال إلى دليل CrowdStrike: cd C:\Windows\System32\drivers\CrowdStrike
لحذف الملف المتأثر، تحتاج إلى تحديد الملف الذي يتطابق مع النمط C-00000291*.sys .
أولاً، قم بتشغيل الأمر التالي للعثور على الملف المطابق للنمط: dir C-00000291*.sys .
على سبيل المثال، قد يتم تسميته بشيء مثل C-00000291abc.sys.
بمجرد تحديد الملف، احذفه باستخدام الأمر del C-00000291.sys
في الحالة أعلاه، يكون del C-00000291.sys هو اسم الملف الذي ظهر على نظامنا،
وقد يكون اسم ملف آخر بالنسبة لك.
لتحديد الملف بشكل صحيح، تأكد من اتباع الخطوات واستخدام الأمر dir .
الطريقة 2: استخدم الوضع الآمن وأعد تسمية مجلد CrowdStrike
إذا كنت عالقًا عند الشاشة أعلاه، فحاول اتباع الخطوات التالية:
انقر فوق "عرض خيارات الإصلاح المتقدمة" على شاشة الاسترداد.
في قائمة خيارات الإصلاح المتقدمة ، حدد استكشاف الأخطاء وإصلاحها .
بعد ذلك، اختر خيارات متقدمة .
حدد إعدادات بدء التشغيل .
انقر فوق إعادة التشغيل .
بعد إعادة تشغيل جهاز الكمبيوتر الخاص بك، ستظهر لك قائمة بالخيارات.
اضغط على 4 أو F4 لبدء تشغيل جهاز الكمبيوتر الخاص بك في الوضع الآمن.
افتح موجه الأوامر في الوضع الآمن.
في موجه الأوامر، انتقل إلى دليل برامج التشغيل: cd \windows\system32\drivers
لإعادة تسمية مجلد CrowdStrike، استخدم ren CrowdStrike CrowdStrike_old
يمكنك أيضًا التمهيد إلى الوضع الآمن عن طريق إيقاف تشغيل الكمبيوتر
والضغط على مفتاح F8 بشكل متكرر حتى تظهر قائمة خيارات التمهيد المتقدمة.
من هناك، يمكنك تحديد الوضع الآمن
والضغط على Enter. أخيرًا، اتبع الخطوات من الرقم سبعة.
يقوم الدليل أعلاه بإعادة تسمية مجلد crowdstrike
في c:\windows\system32\drivers\crowstrike
إلى CrowdStrike_old، مما يعمل على إصلاح المشكلة
ويسمح لجهاز الكمبيوتر الخاص بك بالتمهيد إلى سطح المكتب.
الطريقة 3: استخدام محرر التسجيل لحظر خدمة CSAgent
يتفهم Windows Latest أن هناك حلاً بديلاً ثانيًا يعمل على تعديل السجل الخاص بك
لحظر CSAgent (csagent.sys، المسؤول عن BSODs):
أعد تشغيل Windows 10.
استمر في الضغط على مفتاح F8 حتى تظهر قائمة خيارات التمهيد المتقدمة .
قم بالتمهيد إلى الوضع الآمن وافتح محرر التسجيل في Windows
(استخدم Win+R للعثور على محرر التسجيل ).
في محرر التسجيل ، انتقل إلى المسار التالي:
HKEY_LOCAL_MACHINE\SYSTEM\CurrentControlSet\Services\CSAgent
في مفتاح CSAgent ، ابحث عن إدخال البدء في الجزء الأيمن.
انقر نقرًا مزدوجًا فوق ابدأ لتحرير قيمته.
قم بتغيير قيمة البيانات من 1
(وهو ما يعني أن الخدمة معدة للبدء تلقائيًا)
إلى 4 (وهو ما يؤدي إلى تعطيل الخدمة).
انقر فوق موافق لحفظ التغييرات.
أغلق محرر التسجيل وأعد التشغيل:
أتفهم أن البعض منكم قد لا يرغب في إجراء تغييرات جذرية على جهاز الكمبيوتر الخاص به
من خلال قراءة مقال على الإنترنت، ولكن بإمكاني شرح التغييرات التي نجريها هنا:
HKEY_LOCAL_MACHINE\SYSTEM\CurrentControlSet\Services\CSAgent:
يحتوي هذا المسار على إعدادات التكوين لخدمة CSAgent، وهي جزء من وكيل CrowdStrike.
الخطوة التالية هي قيمة البدء، والتي تحدد كيفية وتوقيت بدء الخدمة.
في هذه الحالة، يتسبب ملف csagent.sys في حلقة إعادة التشغيل على نظام التشغيل Windows 10.
نحتاج إلى إيقاف تشغيل الخدمة عند تشغيل جهاز الكمبيوتر الخاص بك.
ولهذا السبب، قمنا بتغييرها إلى "4". سيؤدي هذا إلى إيقاف تشغيل الخدمة.
القيم الممكنة هي 0 ، والتي تعني بدء التشغيل (يتم تحميله بواسطة محمل التشغيل،
ونادرًا ما يتم استخدامه). تشير القيمة "1" إلى بدء تشغيل النظام
(يتم تحميله بواسطة نظام الإدخال/الإخراج الفرعي).
لدينا أيضًا 2، والتي تشير إلى بدء التشغيل التلقائي
(يتم تحميله تلقائيًا بواسطة Service Control Manager أثناء بدء تشغيل النظام).
ثم لدينا "3" بدء التشغيل اليدوي (الذي يتطلب بدء التشغيل اليدوي).
القيمة "4" تحول الخدمة إلى حالة معطلة (لم يتم تشغيل الخدمة).
نحتاج إلى تعيين القيمة على "4" لإيقاف تشغيل الخدمة،
والسماح لنظام Windows بالتمهيد بشكل طبيعي.
Microsoft Blue Screen Error | Microsoft Global Outage Sparks Huge Memefest | CrowdStrike Update
أحدث إصدارات نوافذ الائتمان