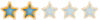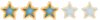LV
0
- إنضم
- 25 يوليو 2023
- المشاركات
- 9,653
من فضلك قم بتحديث الصفحة لمشاهدة المحتوى المخفي
s
شرح كيفية طريقة منع برنامج من الوصول إلى الإنترنت باستخدام جدار حماية Windows
منع التطبيقات الموجودة على جهاز الكمبيوتر الخاص بك
من اختراق جدار الحماية الخاص بك باستخدام هذا الدليل البسيط
ويكي هاو هذه كيفية منع برنامج من الوصول
إلى شبكة الكمبيوتر التي تعمل بنظام Windows
من خلال حظره في جدار حماية Windows.
يجب أن تتمتع بامتيازات المسؤول للوصول إلى جدار حماية Windows
وحظر البرامج. ضع في اعتبارك
أن حظر برنامج من استخدام جدار الحماية
لا يمنع عادةً تشغيل البرنامج على جهاز الكمبيوتر الخاص بك.
افتح جدار حماية Windows Defender في لوحة التحكم.
حدد السماح لتطبيق أو ميزة عبر جدار حماية Windows .
انقر فوق تغيير الإعدادات .
ابحث عن البرنامج الذي تريد حظره أو أضفه إلى القائمة.
قم بإلغاء تحديد المربع بجوار البرنامج ثم انقر فوق موافق .
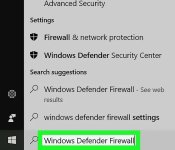
1
افتح جدار حماية Windows Defender. اضغط على مفتاح Win ،
واكتب Windows Defender Firewall،
ثم انقر فوق جدار حماية Windows Defender
في الجزء العلوي من نافذة "ابدأ".
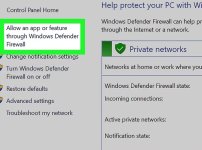
2
انقر فوق السماح لتطبيق أو ميزة عبر جدار حماية Windows .
يوجد هذا الرابط في أعلى الجانب الأيسر من نافذة جدار الحماية.
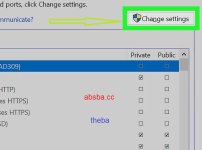
3
انقر فوق تغيير الإعدادات .
يوجد هذا الخيار في أعلى يمين النافذة، أعلى قائمة البرامج الموجودة على جهاز الكمبيوتر لديك.
قد يتعين عليك النقر فوق "نعم" في النافذة المنبثقة بعد القيام بذلك قبل أن تتمكن من المتابعة.
إذا لم تكن لديك امتيازات المسؤول على جهاز الكمبيوتر الخاص بك، فلن تتمكن من القيام بذلك.
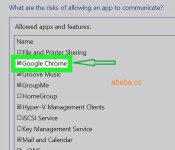
4
حدد البرنامج الذي ترغب في حظره.
تعرض قائمة البرامج الموجودة في منتصف الصفحة
جميع البرامج التي يحظرها جدار حماية Windows أو يسمح بها؛
ويمكنك التمرير لأسفل للعثور على البرنامج المحدد.
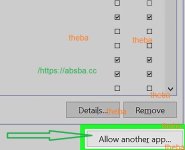
5
أضف برنامجًا إلى القائمة إذا لزم الأمر.
إذا لم تتمكن من العثور على برنامجك في القائمة،
فيمكنك إضافته من خلال القيام بما يلي:
انقر فوق السماح بتطبيق آخر... أسفل القائمة.
انقر فوق "استعراض... "
انتقل إلى موقع ملف التطبيق أو البرنامج
(عادةً ما يكون ملف EXE) الذي تريد حظره.
حدد ملف التطبيق أو البرنامج.
انقر فوق فتح ، ثم حدد اسم البرنامج في النافذة
وانقر فوق إضافة إذا لم تتم الإضافة تلقائيًا.
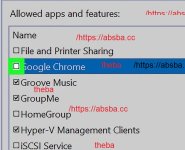
6
انقر فوق علامة الاختيار الموجودة على يسار البرنامج.
سيؤدي ذلك إلى إزالة علامة الاختيار،
وبالتالي حظر البرنامج عبر جدار حماية Windows.
إذا لم تكن هناك علامة اختيار على يسار البرنامج،
فإن جدار حماية Windows يقوم بالفعل بحظر البرنامج.
اترك مربعي الاختيار الموجودين على يمين البرنامج
( " الصفحة الرئيسية " / العمل ( خاص ) " و " عام " ) كما هما.
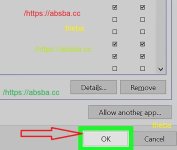
7
انقر فوق "موافق" .
يوجد هذا الخيار في أسفل النافذة. سيؤدي هذا إلى حفظ التغييرات
ومنع البرنامج من الاتصال عبر الشبكة
(و/ أو من التشغيل بشكل صحيح على جهاز الكمبيوتر الخاص بك). [1]
=========================
طريقة
2
استخدام الإعدادات المتقدمة
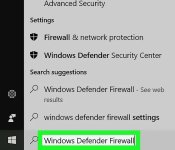
1
افتح جدار حماية Windows Defender. اضغط على مفتاح Win ،
ثم اكتب Windows Defender Firewall،
ثم انقر فوق جدار حماية Windows Defender في الجزء العلوي من نافذة "ابدأ".
يمكنك أيضًا حظر المنفذ بهذه الطريقة إذا كنت لا تريد إرسال البيانات أو استلامها.
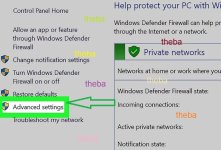
2
انقر فوق الإعدادات المتقدمة .
وهو رابط في القائمة الموجودة على الجانب الأيسر من النافذة.
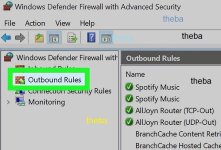
3
انقر فوق قواعد الصادر .
توجد هذه علامة التبويب على الجانب الأيسر من النافذة.
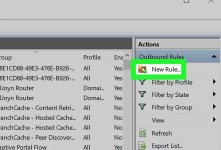
4
انقر فوق "قاعدة جديدة...
" الموجودة في الزاوية العلوية اليمنى من النافذة.
يؤدي القيام بذلك إلى فتح نافذة جديدة يمكنك
من خلالها إنشاء قاعدة جدار الحماية الخاصة بك.
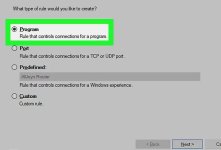
5
حدد مربع الاختيار "البرنامج". ستجد هذا الخيار في أعلى الصفحة.
انقر فوق Next للمتابعة.
إذا كنت تفضل إغلاق المنفذ، فيمكنك تحديد هذا الخيار بدلاً من ذلك.
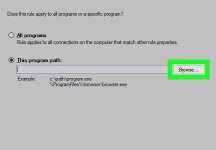
6
حدد برنامجًا.
قبل أن تتمكن من حظر برنامج، ستحتاج إلى تحديد البرنامج للعثور على مساره:
قم بتحديد مربع الاختيار "مسار هذا البرنامج" ثم انقر فوق " استعراض... "
انقر فوق هذا الكمبيوتر على الجانب الأيسر من النافذة.
قم بالتمرير إلى الأسفل ثم انقر نقرًا مزدوجًا
فوق اسم القرص الصلب (على سبيل المثال، OS (C:) ).
انقر نقرًا مزدوجًا فوق مجلد ملفات البرامج .
إذا كان البرنامج الذي تريد حظره موجودًا في مكان آخر،
فانتقل إلى مجلد البرنامج بدلاً من ذلك.
ابحث عن المجلد الخاص ببرنامجك، ثم انقر نقرًا مزدوجًا فوق المجلد.
قم بتحديد ملف البرنامج بالنقر عليه مرة واحدة.
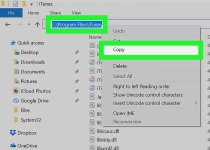
7
انسخ مسار البرنامج. انقر فوق شريط العناوين
أعلى النافذة لتحديد المسار هناك،
ثم اضغط على Ctrl+C لنسخ المسار.
يعد هذا ضروريًا لأن Windows سيعيد هيكلة المسار
إلى الملف بمجرد فتح الملف في جدار الحماية،
وبالتالي ينتهك قاعدة الخروج الخاصة بك.
يمكنك تجاوز هذه المشكلة عن طريق لصق المسار إلى الملف يدويًا.
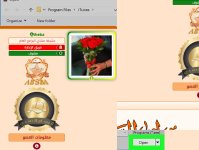
8
انقر فوق "فتح" . يوجد في الزاوية اليمنى السفلية من النافذة.
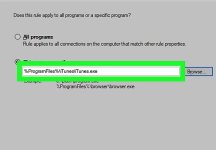
9
استبدل المسار قبل اسم التطبيق بالمسار الذي نسخته.
قم بتمييز المسار في مربع النص "مسار هذا البرنامج"
حتى آخر شرطة مائلة عكسية قبل اسم التطبيق،
ثم اضغط على Ctrl+V للصق المسار الذي نسخته.
على سبيل المثال، إذا كنت تريد حظر Chrome في المسار
"C:\Program Files\Google\Application\chrome.exe"
فيجب عليك تحديد كل شيء ما عدا القسم
"\chrome.exe"
واستبداله بالنص المنسوخ.
يعد ترك اسم التطبيق وامتداده في نهاية المسار أمرًا بالغ الأهمية،
لأن عدم القيام بذلك سيترك لك قاعدة لا تحظر أي شيء.
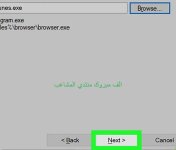
10
استمر في اتباع الإرشادات التي تظهر على الشاشة وقم بتسمية القاعدة الخاصة بك.
يمكنك إضافة وإنشاء شروط ومعلمات للقاعدة الخاصة بك،
ولكن إذا كنت تقوم ببساطة بحظر برنامج، فتجاهل هذه الصفحات
واضغط على "التالي" حتى يتعين عليك تسمية القاعدة.
اكتب الاسم الذي تريد استخدامه للقاعدة
في مربع النص العلوي في الصفحة. على سبيل المثال،
إذا كنت تقوم بحظر Google Chrome على جهاز الكمبيوتر الخاص بك،
فيمكنك تسمية القاعدة هنا باسم "Chrome Block".
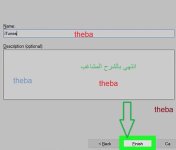
11
انقر فوق "إنهاء"
. يوجد هذا الخيار في أسفل النافذة. يؤدي القيام بذلك إلى حفظ القاعدة وتطبيقها؛
ومن الآن وحتى تقوم بحذف القاعدة أو تعطيلها، لن يتمكن برنامجك من الوصول إلى الإنترنت.
انتهي بالشرح


شرح كيفية طريقة منع برنامج من الوصول إلى الإنترنت باستخدام جدار حماية Windows
منع التطبيقات الموجودة على جهاز الكمبيوتر الخاص بك
من اختراق جدار الحماية الخاص بك باستخدام هذا الدليل البسيط
ويكي هاو هذه كيفية منع برنامج من الوصول
إلى شبكة الكمبيوتر التي تعمل بنظام Windows
من خلال حظره في جدار حماية Windows.
يجب أن تتمتع بامتيازات المسؤول للوصول إلى جدار حماية Windows
وحظر البرامج. ضع في اعتبارك
أن حظر برنامج من استخدام جدار الحماية
لا يمنع عادةً تشغيل البرنامج على جهاز الكمبيوتر الخاص بك.
افتح جدار حماية Windows Defender في لوحة التحكم.
حدد السماح لتطبيق أو ميزة عبر جدار حماية Windows .
انقر فوق تغيير الإعدادات .
ابحث عن البرنامج الذي تريد حظره أو أضفه إلى القائمة.
قم بإلغاء تحديد المربع بجوار البرنامج ثم انقر فوق موافق .
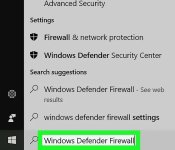
1
افتح جدار حماية Windows Defender. اضغط على مفتاح Win ،
واكتب Windows Defender Firewall،
ثم انقر فوق جدار حماية Windows Defender
في الجزء العلوي من نافذة "ابدأ".
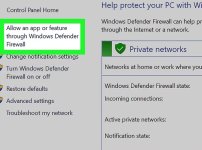
2
انقر فوق السماح لتطبيق أو ميزة عبر جدار حماية Windows .
يوجد هذا الرابط في أعلى الجانب الأيسر من نافذة جدار الحماية.
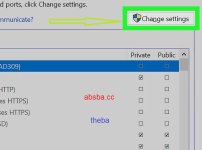
3
انقر فوق تغيير الإعدادات .
يوجد هذا الخيار في أعلى يمين النافذة، أعلى قائمة البرامج الموجودة على جهاز الكمبيوتر لديك.
قد يتعين عليك النقر فوق "نعم" في النافذة المنبثقة بعد القيام بذلك قبل أن تتمكن من المتابعة.
إذا لم تكن لديك امتيازات المسؤول على جهاز الكمبيوتر الخاص بك، فلن تتمكن من القيام بذلك.
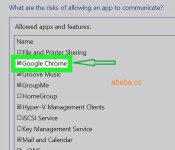
4
حدد البرنامج الذي ترغب في حظره.
تعرض قائمة البرامج الموجودة في منتصف الصفحة
جميع البرامج التي يحظرها جدار حماية Windows أو يسمح بها؛
ويمكنك التمرير لأسفل للعثور على البرنامج المحدد.
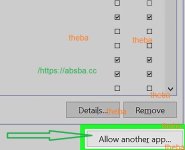
5
أضف برنامجًا إلى القائمة إذا لزم الأمر.
إذا لم تتمكن من العثور على برنامجك في القائمة،
فيمكنك إضافته من خلال القيام بما يلي:
انقر فوق السماح بتطبيق آخر... أسفل القائمة.
انقر فوق "استعراض... "
انتقل إلى موقع ملف التطبيق أو البرنامج
(عادةً ما يكون ملف EXE) الذي تريد حظره.
حدد ملف التطبيق أو البرنامج.
انقر فوق فتح ، ثم حدد اسم البرنامج في النافذة
وانقر فوق إضافة إذا لم تتم الإضافة تلقائيًا.
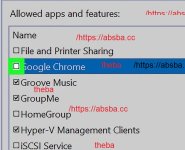
6
انقر فوق علامة الاختيار الموجودة على يسار البرنامج.
سيؤدي ذلك إلى إزالة علامة الاختيار،
وبالتالي حظر البرنامج عبر جدار حماية Windows.
إذا لم تكن هناك علامة اختيار على يسار البرنامج،
فإن جدار حماية Windows يقوم بالفعل بحظر البرنامج.
اترك مربعي الاختيار الموجودين على يمين البرنامج
( " الصفحة الرئيسية " / العمل ( خاص ) " و " عام " ) كما هما.
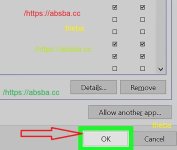
7
انقر فوق "موافق" .
يوجد هذا الخيار في أسفل النافذة. سيؤدي هذا إلى حفظ التغييرات
ومنع البرنامج من الاتصال عبر الشبكة
(و/ أو من التشغيل بشكل صحيح على جهاز الكمبيوتر الخاص بك). [1]
=========================
طريقة
2
استخدام الإعدادات المتقدمة
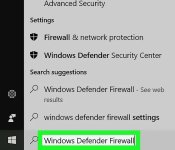
1
افتح جدار حماية Windows Defender. اضغط على مفتاح Win ،
ثم اكتب Windows Defender Firewall،
ثم انقر فوق جدار حماية Windows Defender في الجزء العلوي من نافذة "ابدأ".
يمكنك أيضًا حظر المنفذ بهذه الطريقة إذا كنت لا تريد إرسال البيانات أو استلامها.
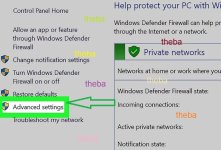
2
انقر فوق الإعدادات المتقدمة .
وهو رابط في القائمة الموجودة على الجانب الأيسر من النافذة.
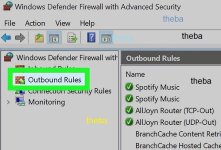
3
انقر فوق قواعد الصادر .
توجد هذه علامة التبويب على الجانب الأيسر من النافذة.
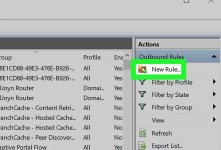
4
انقر فوق "قاعدة جديدة...
" الموجودة في الزاوية العلوية اليمنى من النافذة.
يؤدي القيام بذلك إلى فتح نافذة جديدة يمكنك
من خلالها إنشاء قاعدة جدار الحماية الخاصة بك.
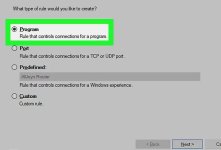
5
حدد مربع الاختيار "البرنامج". ستجد هذا الخيار في أعلى الصفحة.
انقر فوق Next للمتابعة.
إذا كنت تفضل إغلاق المنفذ، فيمكنك تحديد هذا الخيار بدلاً من ذلك.
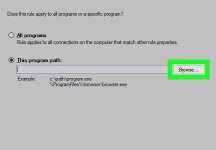
6
حدد برنامجًا.
قبل أن تتمكن من حظر برنامج، ستحتاج إلى تحديد البرنامج للعثور على مساره:
قم بتحديد مربع الاختيار "مسار هذا البرنامج" ثم انقر فوق " استعراض... "
انقر فوق هذا الكمبيوتر على الجانب الأيسر من النافذة.
قم بالتمرير إلى الأسفل ثم انقر نقرًا مزدوجًا
فوق اسم القرص الصلب (على سبيل المثال، OS (C:) ).
انقر نقرًا مزدوجًا فوق مجلد ملفات البرامج .
إذا كان البرنامج الذي تريد حظره موجودًا في مكان آخر،
فانتقل إلى مجلد البرنامج بدلاً من ذلك.
ابحث عن المجلد الخاص ببرنامجك، ثم انقر نقرًا مزدوجًا فوق المجلد.
قم بتحديد ملف البرنامج بالنقر عليه مرة واحدة.
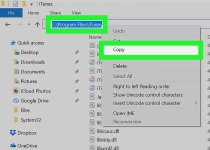
7
انسخ مسار البرنامج. انقر فوق شريط العناوين
أعلى النافذة لتحديد المسار هناك،
ثم اضغط على Ctrl+C لنسخ المسار.
يعد هذا ضروريًا لأن Windows سيعيد هيكلة المسار
إلى الملف بمجرد فتح الملف في جدار الحماية،
وبالتالي ينتهك قاعدة الخروج الخاصة بك.
يمكنك تجاوز هذه المشكلة عن طريق لصق المسار إلى الملف يدويًا.
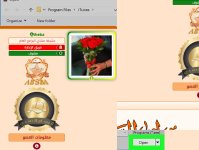
8
انقر فوق "فتح" . يوجد في الزاوية اليمنى السفلية من النافذة.
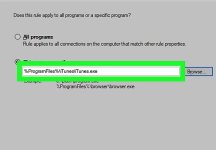
9
استبدل المسار قبل اسم التطبيق بالمسار الذي نسخته.
قم بتمييز المسار في مربع النص "مسار هذا البرنامج"
حتى آخر شرطة مائلة عكسية قبل اسم التطبيق،
ثم اضغط على Ctrl+V للصق المسار الذي نسخته.
على سبيل المثال، إذا كنت تريد حظر Chrome في المسار
"C:\Program Files\Google\Application\chrome.exe"
فيجب عليك تحديد كل شيء ما عدا القسم
"\chrome.exe"
واستبداله بالنص المنسوخ.
يعد ترك اسم التطبيق وامتداده في نهاية المسار أمرًا بالغ الأهمية،
لأن عدم القيام بذلك سيترك لك قاعدة لا تحظر أي شيء.
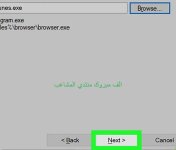
10
استمر في اتباع الإرشادات التي تظهر على الشاشة وقم بتسمية القاعدة الخاصة بك.
يمكنك إضافة وإنشاء شروط ومعلمات للقاعدة الخاصة بك،
ولكن إذا كنت تقوم ببساطة بحظر برنامج، فتجاهل هذه الصفحات
واضغط على "التالي" حتى يتعين عليك تسمية القاعدة.
اكتب الاسم الذي تريد استخدامه للقاعدة
في مربع النص العلوي في الصفحة. على سبيل المثال،
إذا كنت تقوم بحظر Google Chrome على جهاز الكمبيوتر الخاص بك،
فيمكنك تسمية القاعدة هنا باسم "Chrome Block".
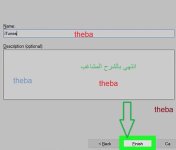
11
انقر فوق "إنهاء"
. يوجد هذا الخيار في أسفل النافذة. يؤدي القيام بذلك إلى حفظ القاعدة وتطبيقها؛
ومن الآن وحتى تقوم بحذف القاعدة أو تعطيلها، لن يتمكن برنامجك من الوصول إلى الإنترنت.
انتهي بالشرح