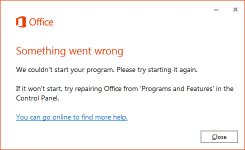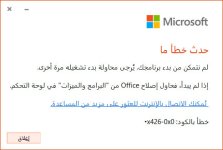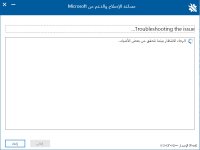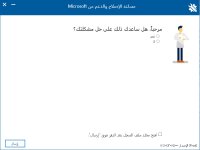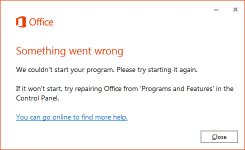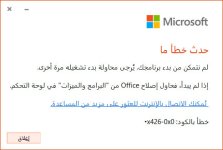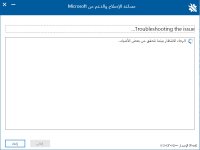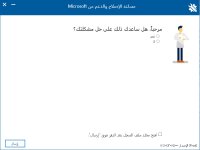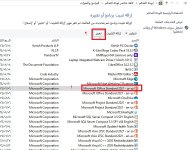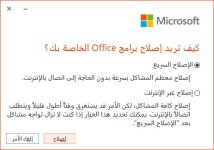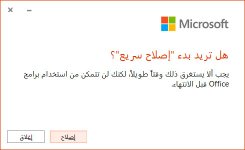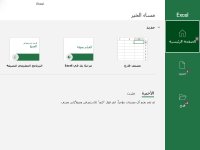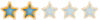كيفية إصلاح رمز خطأ Microsoft 0x426-0x0
فيجار مايكروسوفت أوفيس
إذا كنت محظوظًا ، فقد تعمل وظيفة الإصلاح وتحل مشكلتك.
- افتح لوحة التحكم
- اذهب إلى البرامج
- حدد البرامج والميزات
- حدد Office 365 أو Microsoft 365
- انقر على تعديل
- حدد الإصلاح ثم الإصلاح السريع.
كما ذكرنا في بداية هذا الدليل ، لا يعمل خيار إصلاح Office دائمًا.
إذا كان هذا ينطبق عليك أيضًا ، فانتقل إلى الحل التالي.
ضع Microsoft Click-to-Run في الوضع التلقائي
تأكد من تمكين خدمة Microsoft Click-to-Run وتعيينها لبدء التشغيل تلقائيًا.
إذا تم تعطيل خدمة Microsoft Click-to-Run ، فلن تتمكن من تشغيل تطبيقات Office.
اتبع هذه الخطوات:
- انتقل إلى قائمة ابدأ واكتب services.MSC.
- انقر نقرًا مزدوجًا فوق النتيجة الأولى لفتح تطبيق الخدمات.
- ابحث عن خدمة Microsoft Click-to-Run وتأكد من أنها قيد التشغيل.
- إذا لم تكن الخدمة قيد التشغيل ، فانقر بزر الماوس الأيمن وحدد خصائص.
- انتقل إلى نوع بدء التشغيل واضبطه على تلقائي.
- إذا لزم الأمر ، أعد تشغيل الكمبيوتر وحاول بدء تطبيقات Office مرة أخرى.
إنهاء جميع العمليات المتعلقة بـ Office
إذا كانت لديك عمليات Office قيد التشغيل في الخلفية أثناء جلسة Windows 10 الحالية ،
فقد يمنعك بعضها من بدء تطبيقات Office الجديدة ،
مما يؤدي إلى ظهور شاشة الخطأ 0x426-0x0.
الحل هو تشغيل إدارة المهام
وقتل جميع العمليات المتعلقة بـ Office التي تعمل في الخلفية.
- انقر فوق علامة التبويب العمليات للحصول على قائمة بجميع العمليات النشطة.
- فقط انقر بزر الماوس الأيمن على عمليات Office وحدد إنهاء المهمة.
بعد تنفيذ هذه الخطوات ، أعد تشغيل تطبيق Office الذي يسبب المشكلة
وتحقق مما إذا كان الخطأ 0x426-0x0 مستمرًا.
إلغاء تثبيت Microsoft Office
كحل أخير ، يمكنك إلغاء تثبيت Office
وإعادة تثبيته. تذكر عمل نسخة احتياطية من ملفاتك أولاً.
- انتقل إلى لوحة التحكم
- انتقل إلى البرامج -> البرامج والميزات.
- حدد Office 365 أو Microsoft 365
- انقر فوق الزر إلغاء التثبيت.
تأكد أيضًا من إلغاء تثبيت جميع ملفات Office:
- انتقل إلى ابدأ ، واكتب٪ ProgramFiles٪ واضغط على Enter.
- ابحث عن المجلدات التالية واحذفها: Microsoft Office و Microsoft Office [رقم الإصدار].
- عد الآن إلى Start واكتب٪ ProgramFiles (x86)٪.
- احذف مجلد Microsoft Office من هناك (إن وجد).
- افتح محرر التسجيل واحذف هذه المجلدات الفرعية:
HKEY_LOCAL_MACHINESOFTWAREMicrosoftOfficeClickToRun
HKEY_LOCAL_MACHINESOFTWAREMicrosoftAppVISV
HKEY_CURRENT_USERSoftwareMicrosoftOffice
- قد لا تكون بعض هذه المفاتيح الفرعية مرئية على جهاز الكمبيوتر الخاص بك.
- احذف فقط تلك الموجودة على جهاز الكمبيوتر الخاص بك.
- قم بإزالة كافة اختصارات Office
- يمكنك الآن تنزيل Microsoft Office وتثبيته مرة أخرى
أسئلة متكررة
كيفية إصلاح الخطأ 0x426-0x0 في Microsoft Office؟
- افتح لوحة التحكم.
- اذهب إلى البرامج.
- حدد البرامج والميزات.
- حدد Office 365 أو Microsoft 365.
- انقر فوق الزر تحرير.
- حدد الإصلاح ثم الإصلاح السريع.
كيف يمكنني إصلاح خطأ تثبيت Microsoft Office؟
إذا كنت تواجه مشكلة في تثبيت Office على جهاز الكمبيوتر الخاص بك ،
فحاول إعادة تشغيل الكمبيوتر ومحاولة تثبيت Office مرة أخرى.
إذا لم ينجح ذلك ، فاستخدم أداة الاسترداد البسيطة هذه لإلغاء تثبيت Office تمامًا.
بعد اكتمال إزالة التثبيت ، حاول إعادة تثبيت Office.
كيف يمكنني إصلاح مشاكل Microsoft Office؟
- انقر بزر الماوس الأيمن على زر البداية.
- حدد منتج Microsoft Office الذي تريد إصلاحه وحدد تحرير.
- اعتمادًا على ما إذا كانت نسختك من Office نقرة للتثبيت أم MSI ،
- سيتم تقديمك مع خيارات الاستعادة التالية.
- اتبع التعليمات التي تظهر على الشاشة لإكمال الإصلاح.
كيف يمكنني إصلاح أخطاء Office 365؟
- انقر بزر الماوس الأيمن على زر البداية.
- حدد التطبيقات والميزات.
- ابحث عن التطبيق الذي حدث فيه الخطأ في القائمة.
- انقر فوق الزر تحرير.
- حدد الإصلاح عبر الإنترنت.
- انقر فوق استعادة.