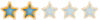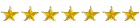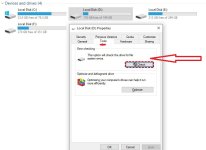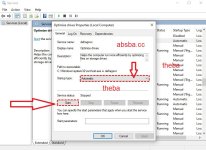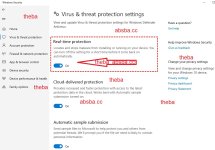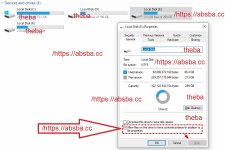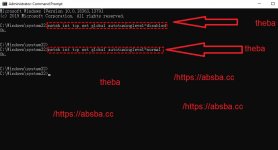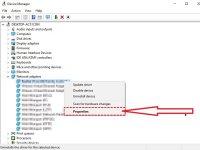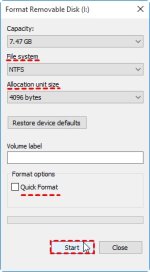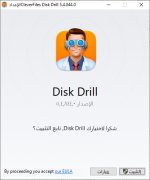4- حدد علامة التبويب خيارات متقدمة ” Advanced Options “،
واختر ” Large Send Offload V2 (IPv4) “،
واضبط القيمة على Disabled من أجل التعطيل،
كرر الأمر نفسه على
” Large Send Offload V2 (IPv6) “،
ثم اضغط على ” OK ” لتأكيد الأمر.
5- قم بإعادة تشغيل الجهاز مرة أخرى،
وحاول نسخ البيانات والملفات
ونقلها عبر الشبكة للتأكد من تسريع النقل في ويندوز 10،
وإن كانj السرعة في أحسن أحوالها، فهذه إشارة لنجاح الطريقة السابقة،
وإن كانت سرعة الإرسال جيدة
ولكن سرعة الاستلام بطيئة، فكرر هذه الإعدادات على الجهاز المستقبل.
الطريقة السابعة:
التحقق من منفذ USB وتحديث برامج التشغيل
توصيل محرك الأقراص الثابت الخارجي بالمنفذ الصحيح من عوامل تسريع نقل الملفات ويندوز 10،
لذا عليك التحقق من ذلك، فعلى سبيل المثال،
إن كان محرك الأقراص يدعم USB 3.0 / 3.1،
فيجب توصيله بمنفذ USB 3.0 / 3.1،
ومثل هذه الخطوة ضرورية،
في حال أردت تجربة طريقة نسخ الملفات على سي دي ويندوز 10.
تحديث برامج التشغيل إحدى المتطلبات الأساسية
لتسريع النقل في ويندوز 10، فإن كنت تعمل ببرامج قديمة،
فمن الطبيعي أن تتأثر سرعة النقل،
لذا يجب التوجه إلى موقع الشركة المصنعة للكمبيوتر الخاص بك،
وتنزيل أحدث برامج تشغيل USB.
الطريقة الثامنة:
إعادة تنسيق محرك الأقراص USB
غالباً ما يتم إعادة تنسيق أو ما يعرف بـ Re-format لمحرك أقراص USB باستخدام FAT32 بشكل افتراضي،
ولكن أثبتت الكثير من التجارب العملية أن محركات الأقراص USB
المعاد تنسيقها باستخدام نظام NTFS لها فاعلية كبيرة في عملية تسريع نقل الملفات ويندوز 10،
وهو ما أكده بعض المستخدمين الذين قاموا بتحويل تنسيق USB من FAT32 إلى NTFS.
بالطبع ارتفع معدل الشغف والرغبة في تجربة هذه الطريقة،
ولكن احذر، فهذه الطريقة ستمحو كل المعلومات والبيانات المخزنة على محرك الأقراص USB،
لذا قم بعمل نسخة احتياطية لهذه الملفات، في حالة كنت ترغب في الاحتفاظ بها،
وللقيام بإعادة التهيئة بنظام NTFS اتبع الآتي:
1- اضغط على محرك الأقراص USB بواسطة الزر الأيمن للماوس ،
وانقر فوق خيار التهيئة
” Format “.
2- اضغط على نظام الملف
” File System ”
” واختر ” NTFS ”
من القائمة المنبثقة.
3- وأخيراً اضغط على زر البدء
” Start ”
لتبدأ عملية إعادة التهيئة.
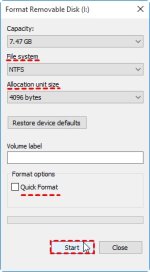
انتظر إلى أن تتم العملية بنجاح،
ثم أعد محاولة نقل الملفات مرة أخرى،
وبالتأكيد ستشعر بالكثير من التغيرات.
كانت هذه أفضل طرق تسريع نقل الملفات ويندوز 10،
لن تكون في حاجة إلى تطبيقات خارجية لإنجاح الأمر،
عليك فقط اختيار واحدة من الوسائل المذكروة،
والتي تم تجميعها بعناية ودقة وعن تجربة مسبقة.
--------
انتهي بالشرح
======================
مع السلامة روح نائم