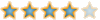LV
0
- إنضم
- 13 مارس 2021
- المشاركات
- 8,770
من فضلك قم بتحديث الصفحة لمشاهدة المحتوى المخفي
إذا نفدت مساحة التخزين على صور Google ولديك جهاز Apple ، فقد ترغب في التفكير في نقل صورك إلى iCloud. يتيح لك iCloud الوصول إلى جميع صورك على أي جهاز يدعم iCloud باستخدام معرف Apple الخاص بك.
هل أنت جاهز لنقل صورك من صور Google إلى حسابك على iCloud؟ إليك كيفية البدء.
بعد ذلك ، تابع تصدير الصور من صور Google على جهاز الكمبيوتر أو جهاز Mac. لنقلها جميعًا ، تحتاج إلى استخدام خدمة Takeout من Google للحصول على نسخة من صورك من صور Google. إليك كيفية القيام بذلك:
يعتمد وقت انتظار هذا البريد الإلكتروني على عدد الصور التي لديك ، وقد يستغرق الأمر ساعات أو أيام. ستحصل على روابط التنزيل المباشرة لصورك في البريد الإلكتروني ، والتي ستتيح لك تنزيلها على جهاز الكمبيوتر أو جهاز التخزين الخارجي.
ضع في اعتبارك أن روابط تنزيل Takeout صالحة لمدة سبعة أيام فقط من اليوم الذي تطلبها فيه.
منقول للفائدة
هل أنت جاهز لنقل صورك من صور Google إلى حسابك على iCloud؟ إليك كيفية البدء.
قم بتنزيل جميع الصور من صور Google باستخدام جهاز كمبيوتر أو جهاز Mac
قبل أن تبدأ في نقل الصور ، قد ترغب في التحقق من لقطات الشاشة والخلفيات والصور الأخرى غير المرغوب فيها وإزالتها من صور Google. ما عليك سوى فتح صور Google في متصفح الويب على جهاز الكمبيوتر أو جهاز Mac لحذف تلك الصور غير المرغوب فيها.بعد ذلك ، تابع تصدير الصور من صور Google على جهاز الكمبيوتر أو جهاز Mac. لنقلها جميعًا ، تحتاج إلى استخدام خدمة Takeout من Google للحصول على نسخة من صورك من صور Google. إليك كيفية القيام بذلك:
- افتح
يجب عليك تسجيل الدخول او تسجيل لمشاهدة الرابط المخفيفي متصفح الويب.
- قم بتسجيل الدخول إلى حساب Google الخاص بك.
- اضغط على زر إلغاء تحديد الكل بالقرب من أعلى القائمة لإلغاء تحديد العناصر الأخرى.
يجب عليك تسجيل الدخول او تسجيل لمشاهدة الرابط المخفي - قم بالتمرير لأسفل وحدد المربع الخاص بصور Google. اضغط على كل ألبومات الصور المضمنة لاختيار ألبومات محددة فقط حسب السنة أو الشهر.
- قم بالتمرير إلى أسفل واضغط على التالي Next للمتابعة.
- يمكنك اختيار كيفية تسليم Google لك هذه الصور. حدد القائمة المنسدلة أسفل طريقة التسليم لتحديد خيار. يمكنك الحصول على رابط عبر البريد الإلكتروني ، أو إضافة تلك الصور إلى خدمات التخزين السحابية مثل Google Drive و Dropbox و OneDrive و Box.
- عند الانتهاء ، حدد زر Create Export إنشاء تصدير. سترسل لك Google الرابط عبر البريد الإلكتروني بمجرد أن يصبح التنزيل جاهزًا في Takeout. ستقوم Google بتقسيم الملفات إلى مجموعات من حزم 2 جيجابايت إذا كان حجم الصورة مرتفعًا.
يجب عليك
تسجيل الدخول
او
تسجيل لمشاهدة الرابط المخفي
يعتمد وقت انتظار هذا البريد الإلكتروني على عدد الصور التي لديك ، وقد يستغرق الأمر ساعات أو أيام. ستحصل على روابط التنزيل المباشرة لصورك في البريد الإلكتروني ، والتي ستتيح لك تنزيلها على جهاز الكمبيوتر أو جهاز التخزين الخارجي.
ضع في اعتبارك أن روابط تنزيل Takeout صالحة لمدة سبعة أيام فقط من اليوم الذي تطلبها فيه.
انقل صورك إلى iCloud
- احصل على iCloud لـ Windows من Microsoft Store (إذا لم تكن قد قمت بذلك بالفعل) ، وقم بتسجيل الدخول باستخدام معرف Apple الخاص بك ، وتحقق من جهاز الكمبيوتر الخاص بك.
- اضغط على مفتاح Windows + E لفتح File Explorer. انقر فوق iCloud Photos في جزء التنقل. إذا كنت تفتحه لأول مرة ، فستستغرق صور iCloud بضع دقائق لتنزيل الصور المصغرة للصور.
يجب عليك تسجيل الدخول او تسجيل لمشاهدة الرابط المخفي - افتح نافذة File Explorer أخرى بالضغط على مفتاح Windows key + E, ، وانتقل إلى مجلد Google Photos الذي تم فك ضغطه.
- من مجلد Google Photos ، حدد جميع الصور التي تريد استيرادها إلى iCloud.
- اسحب تلك الصور المحددة إلى مجلد iCloud Photos .
كيفية استيراد الصور من صور Google إلى iCloud على جهاز Mac
- افتح تطبيق الصور على جهاز Mac الخاص بك
- اسحب صورك من مجلد تنزيل Google Photos إلى iCloud.
- أثناء فتح تطبيق الصور ، انتقل إلى Preferences iCloud وتأكد من تحديد مربع iCloud Photos.
يجب عليك تسجيل الدخول او تسجيل لمشاهدة الرابط المخفي
منقول للفائدة