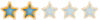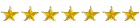LV
0
من فضلك قم بتحديث الصفحة لمشاهدة المحتوى المخفي
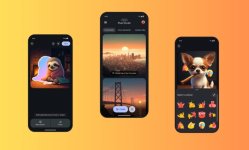
تأتي أحدث هواتف من
يجب عليك
تسجيل الدخول
او
تسجيل لمشاهدة الرابط المخفي
، وهي: Pixel 9 و Pixel 9 Pro و Pixel 9 Pro XL، مع مزايا ذكاء اصطناعي حصرية جديدة وأبرزها: تطبيق Pixel Studio لإنشاء الصور بالذكاء الاصطناعي.لا يتنافس هذا التطبيق مع مولدات الصور
يجب عليك
تسجيل الدخول
او
تسجيل لمشاهدة الرابط المخفي
الشهيرة مثل: Midjourney، فهو يتمتع بقدرات محدودة، لكنه يمتاز بأنه متاح مجانًا لمستخدمي هواتف Pixel 9.فإذا كنت تمتلك واحدًا من هواتف Pixel 9 يمكنك البدء باستخدام Pixel Studio وسنوضح في هذا المقال كل ما تود معرفته عن هذا التطبيق وكيفية استخدامه.
ما تطبيق Pixel Studio؟
Pixel Studio هو تطبيق مصمم خصوصًا لتحويل النص إلى صورة، يسمح للمستخدمين بإنشاء الصور وتحريرها بالذكاء الاصطناعي في هواتف
يعتمد هذا التطبيق في عمله على نموذج الذكاء الاصطناعي المدمج في تلك الهواتف، ونموذج إنشاء الصور Imagen 3 السحابي من جوجل، ويتطلب استخدامه اتصالًا بالإنترنت.
Imagen 3 هو أحدث نموذج ذكاء اصطناعي من جوجل لتحويل النص إلى صورة، وهو إصدار مُحسّن من Imagen 2، ويتفوق على Imagen 2 بقدرته على إنشاء صور مليئة بالتفاصيل وتمتاز بإضاءة مُحسّنة، كما يُنشئ صورًا واقعية نسبيًا.
يمتاز Pixel Studio بقدرة محدودة على إنشاء الصور البشرية وتحريرها، ومثل Firefly من Adobe، توجد مرشحات وقيود كثيرة متعلقة بإنشاء صور الأشخاص. وقد يمنع إنشاء بعض الصور حتى إذا لم يكن هناك أي كلمات في المطالبة تخالف سياسة الاستخدام.
يجب عليك
تسجيل الدخول
او
تسجيل لمشاهدة الرابط المخفي
الجديدة. يعتمد هذا التطبيق في عمله على نموذج الذكاء الاصطناعي المدمج في تلك الهواتف، ونموذج إنشاء الصور Imagen 3 السحابي من جوجل، ويتطلب استخدامه اتصالًا بالإنترنت.
Imagen 3 هو أحدث نموذج ذكاء اصطناعي من جوجل لتحويل النص إلى صورة، وهو إصدار مُحسّن من Imagen 2، ويتفوق على Imagen 2 بقدرته على إنشاء صور مليئة بالتفاصيل وتمتاز بإضاءة مُحسّنة، كما يُنشئ صورًا واقعية نسبيًا.
يمتاز Pixel Studio بقدرة محدودة على إنشاء الصور البشرية وتحريرها، ومثل Firefly من Adobe، توجد مرشحات وقيود كثيرة متعلقة بإنشاء صور الأشخاص. وقد يمنع إنشاء بعض الصور حتى إذا لم يكن هناك أي كلمات في المطالبة تخالف سياسة الاستخدام.
كيفية إنشاء صور بالذكاء الاصطناعي في Pixel Studio:
إن إنشاء صور بالذكاء الاصطناعي في Pixel Studio أمر سريع وسهل ولا يتطلب الكثير من الجهد؛ إذ يتيح لك التطبيق اختيار نمط محدد للصورة، مثل: الرسوم الثلاثية الأبعاد 3D أو الرسوم التخطيطية (Sketch)، أو الرسوم المتحركة (Anime)، وكتابة مطالبة تصف الصورة التي تريدها.
وتقتصر أدوات تحرير الصور المدمجة في التطبيق على تحريك العناصر أو مسحها من الصورة المولدة في التطبيق نفسه أو الصور التي تستوردها من معرض الصور في هاتفك. ويمكنك أيضًا تغيير مظهر الصورة بإضافة نص وملصقات إليها.
وتقتصر أدوات تحرير الصور المدمجة في التطبيق على تحريك العناصر أو مسحها من الصورة المولدة في التطبيق نفسه أو الصور التي تستوردها من معرض الصور في هاتفك. ويمكنك أيضًا تغيير مظهر الصورة بإضافة نص وملصقات إليها.
لتوليد صورة بالذكاء الاصطناعي في Pixel Studio، اتبع الخطوات التالية:
1- ثبّت
2- افتح التطبيق، ثم انقر فوق زر (إنشاء) Create في الجهة السفلية من الشاشة.
3- صف الصورة التي تريدها، ثم انقر فوق علامة الصح.
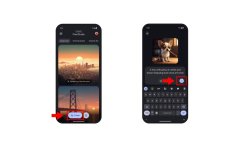
4- إذا لم تكن راضيًا عن الصورة، فانقر فوق رمز (إعادة التوليد) في الزاوية اليسرى السفلية.

5- لتغيير نمط الصورة، انقر فوق رمز تغيير نمط الصورة في الجهة اليمنى من رمز إعادة التوليد. وستظهر قائمة تتضمن أنماطًا مثل: الرسوم الثلاثية الأبعاد، والرسم التخطيطي، والرسوم المتحركة.
6- اختر النمط الذي تريده، ثم انقر فوق (تم) Done.
7- انقر فوق زر (حفظ) Save في الزاوية العلوية اليمنى لحفظ الصورة الجديدة، وستُخزن الصورة في مجلد جديد يسمى Pixel Studio في معرض الصور في هاتفك، وستحفظ أيضًا في تطبيق Pixel Studio، وللوصول إليها، انقر فوق رمز المجلد في الزاوية اليسرى العلوية.
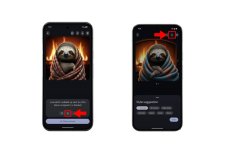
يجب عليك
تسجيل الدخول
او
تسجيل لمشاهدة الرابط المخفي
Pixel Studio في هاتفك.2- افتح التطبيق، ثم انقر فوق زر (إنشاء) Create في الجهة السفلية من الشاشة.
3- صف الصورة التي تريدها، ثم انقر فوق علامة الصح.
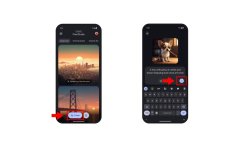
4- إذا لم تكن راضيًا عن الصورة، فانقر فوق رمز (إعادة التوليد) في الزاوية اليسرى السفلية.

5- لتغيير نمط الصورة، انقر فوق رمز تغيير نمط الصورة في الجهة اليمنى من رمز إعادة التوليد. وستظهر قائمة تتضمن أنماطًا مثل: الرسوم الثلاثية الأبعاد، والرسم التخطيطي، والرسوم المتحركة.
6- اختر النمط الذي تريده، ثم انقر فوق (تم) Done.
7- انقر فوق زر (حفظ) Save في الزاوية العلوية اليمنى لحفظ الصورة الجديدة، وستُخزن الصورة في مجلد جديد يسمى Pixel Studio في معرض الصور في هاتفك، وستحفظ أيضًا في تطبيق Pixel Studio، وللوصول إليها، انقر فوق رمز المجلد في الزاوية اليسرى العلوية.
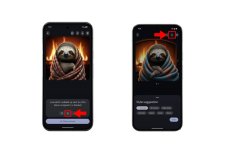
لتحرير الصور في Pixel Studio، اتبع الخطوات التالية:
1- انقر فوق زر (الملصقات والأدوات) Stickers and tools في الجهة السفلية من الصورة لتحرير أجزاء محددة من الصورة.
2- حدد موضوعًا أو كائنًا في الصورة بالنقر فوقه، أو ارسم مخططًا حول الجزء الذي تريد تحريره، ويمكنك أيضًا تمرير إصبعك فوقه.
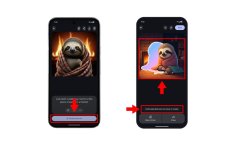
3- انقر فوق زر (مسح) Erase لإزالة ذلك الجزء من الصورة، أو انقر فوق الجزء الذي حددته، ثم اسحبه لتغيير مكانه.
4- انقر فوق زر (إنشاء ملصق) Make sticker لإنشاء ملصق من الكائن الذي حددته.
5- لإضافة ملصقات وتعليقات توضيحية إلى الصور المولدة بالذكاء الاصطناعي والموجودة في معرض الصور، انقر فوق زر (إضافة تعليق توضيحي) Add caption، أو زر (إضافة ملصق) sticker button في الجهة السفلية من الشاشة.

6- لتحرير الصور المخزنة في هاتفك، انقر فوق أيقونة الصورة في الزاوية اليسرى السفلية من الشاشة الرئيسية لتطبيق Pixel Studio، ثم يمكنك إجراء التغييرات التي تريدها.
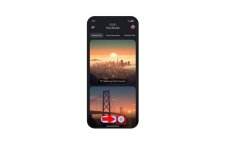
2- حدد موضوعًا أو كائنًا في الصورة بالنقر فوقه، أو ارسم مخططًا حول الجزء الذي تريد تحريره، ويمكنك أيضًا تمرير إصبعك فوقه.
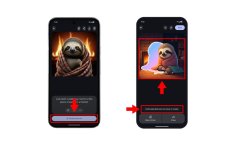
3- انقر فوق زر (مسح) Erase لإزالة ذلك الجزء من الصورة، أو انقر فوق الجزء الذي حددته، ثم اسحبه لتغيير مكانه.
4- انقر فوق زر (إنشاء ملصق) Make sticker لإنشاء ملصق من الكائن الذي حددته.
5- لإضافة ملصقات وتعليقات توضيحية إلى الصور المولدة بالذكاء الاصطناعي والموجودة في معرض الصور، انقر فوق زر (إضافة تعليق توضيحي) Add caption، أو زر (إضافة ملصق) sticker button في الجهة السفلية من الشاشة.

6- لتحرير الصور المخزنة في هاتفك، انقر فوق أيقونة الصورة في الزاوية اليسرى السفلية من الشاشة الرئيسية لتطبيق Pixel Studio، ثم يمكنك إجراء التغييرات التي تريدها.
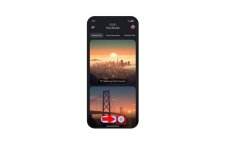
التوفر:
تطبيق Pixel Studio متاح حاليًا لمستخدمي هواتف Pixel 9 في دول محدودة، تشمل: الولايات المتحدة والمملكة المتحدة، وكندا وأستراليا، والهند وأيرلندا، وسنغافورة، وماليزيا.
المصدر
البوابة التقنية
المصدر
البوابة التقنية