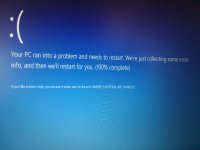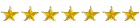تثبيت التطبيق
كيفية تثبيت التطبيق على iOS
قم بمتابعة الفيديو أدناه لمعرفة كيفية تثبيت موقعنا كتطبيق ويب على الشاشة الرئيسية.
ملاحظة: قد لا تكون هذه الميزة متاحة في بعض المتصفحات.
أنت تستخدم أحد المتصفحات القديمة. قد لا يتم عرض هذا الموقع أو المواقع الأخرى بشكل صحيح.
يجب عليك ترقية متصفحك أو استخدام أحد المتصفحات البديلة.
يجب عليك ترقية متصفحك أو استخدام أحد المتصفحات البديلة.
ما سبب ظهور هذه الرسالة
- بادئ الموضوع mohameed
- تاريخ البدء
الحل
LV
0
- إنضم
- 25 يوليو 2023
- المشاركات
- 9,653
من فضلك قم بتحديث الصفحة لمشاهدة المحتوى المخفي
الحل
LV
0
- إنضم
- 25 يوليو 2023
- المشاركات
- 9,653
من فضلك قم بتحديث الصفحة لمشاهدة المحتوى المخفي
LV
0
- إنضم
- 25 يوليو 2023
- المشاركات
- 9,653
من فضلك قم بتحديث الصفحة لمشاهدة المحتوى المخفي
شكرا لكم ................. لكن هل ظهور الرسالة عندي بسبب انتهاء الرخصة............. حيث ان الرسالى التي تظهر عندي تختلف عن موضوع الفيديوهات
LV
0
- إنضم
- 25 يوليو 2023
- المشاركات
- 9,653
من فضلك قم بتحديث الصفحة لمشاهدة المحتوى المخفي
خيارات استكشاف الأخطاء وإصلاحها الخاصة
والذي يبدأ تشغيل الكمبيوتر
في حالة محددة. حيث يتم فقط بدء تشغيل الملفات
وبرامج التشغيل الضرورية لتشغيل Windows.
وتظهر الكلمتان الوضع الآمن في جوانب جهاز العرض
لإعلامك بوضع Windows الذي يتم استخدامه.
وضع سهم الفأرة تحت اقصى اليسار من شاشة حاسوبك
أو ضغط على ويندوز + x ثم نضغط على “Command Prompt (Admin).”
في موجه الاوامر ادخل الاوامر التالية او انسخها فقط وضغط على زر enter :
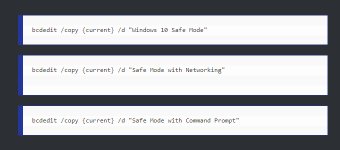
bcdedit /copy {current} /d "Windows 10 Safe Mode"
bcdedit /copy {current} /d "Safe Mode with Networking"
bcdedit /copy {current} /d "Safe Mode with Command Prompt"
كما في الصورة التالية :
اضغط على ويندوز + r ثم اكتب msconfig
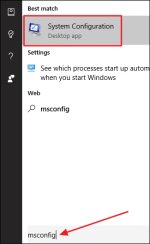
ثم حدد windows 10 safe mode ثم اختر تلك الخانات التي وجهة الاسهم اليها
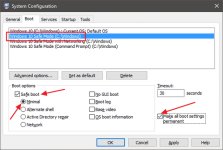
وفي النهاية سيطلب منك تأكيد التغييرات اختر نعم
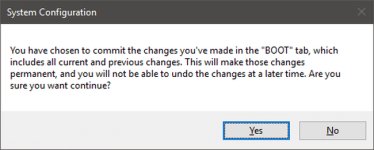
الى هنا قد نكون انتهينا من اضافة الوضع الامن لويندوز 8
و ويندوز 10 لكي تصلح الاخطاء عندما يكون حاسوبك به فيروسات .
بعد إعادة تشغيل الكمبيوتر، يجب أن يعود Windows 10 إلى الوضع العادي.
ومع ذلك، إذا كنت تواجه أي مشاكل بعد الخروج من وضع الأمان،
قد تحتاج إلى الاتصال بمسؤول الدعم الفني أو البحث عن حلول أخرى.
إذا كانت هذه الخطوات لا تعمل، يمكنك محاولة إعادة تشغيل جهاز الكمبيوتر
والضغط على مفتاح F8 مرارًاحتى تظهر شاشة خيارات التمهيد المتقدمة.
وإذا لم ينجح ذلك، يمكنك الاتصال بمسؤول الدعم الفني أو البحث عن حلول أخرى.
إذا لم تنجح هذه الخطوات، يمكنك محاولة إعادة تشغيل جهاز الكمبيوتر الخاص بك
والضغط على مفتاح F8 أو Shift+F8 مرارًا وتكرارًا لفتح خيارات التمهيد المتقدمة.
وإذا لم ينجح ذلك، يمكنك الاتصال بمسؤول الدعم الفني أو البحث عن حلولات أخرى للمشكلة.
نهاية بالشرح
والذي يبدأ تشغيل الكمبيوتر
في حالة محددة. حيث يتم فقط بدء تشغيل الملفات
وبرامج التشغيل الضرورية لتشغيل Windows.
وتظهر الكلمتان الوضع الآمن في جوانب جهاز العرض
لإعلامك بوضع Windows الذي يتم استخدامه.
لإضافة الوضع الامن في ويندوز 10 وويندوز 8 من خلال سطر الاوامر يجب عليكوضع سهم الفأرة تحت اقصى اليسار من شاشة حاسوبك
أو ضغط على ويندوز + x ثم نضغط على “Command Prompt (Admin).”
في موجه الاوامر ادخل الاوامر التالية او انسخها فقط وضغط على زر enter :
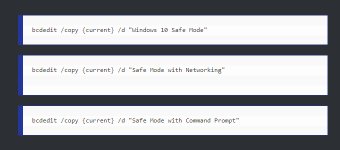
bcdedit /copy {current} /d "Windows 10 Safe Mode"
bcdedit /copy {current} /d "Safe Mode with Networking"
bcdedit /copy {current} /d "Safe Mode with Command Prompt"
bcdedit /copy {current} /d "Windows 10 Safe Mode"
bcdedit /copy {current} /d "Safe Mode with Networking"
bcdedit /copy {current} /d "Safe Mode with Command Prompt"
كما في الصورة التالية :
يجب الضغط على إبدا في ويندوز 10 أو في ويندوز 8اضغط على ويندوز + r ثم اكتب msconfig
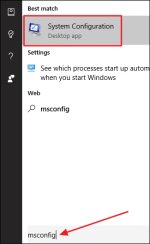
ثم حدد windows 10 safe mode ثم اختر تلك الخانات التي وجهة الاسهم اليها
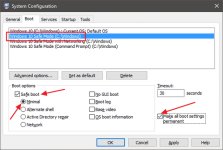
وفي النهاية سيطلب منك تأكيد التغييرات اختر نعم
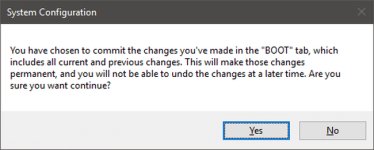
الى هنا قد نكون انتهينا من اضافة الوضع الامن لويندوز 8
و ويندوز 10 لكي تصلح الاخطاء عندما يكون حاسوبك به فيروسات .
للخروج من وضع الأمان في Windows 10، يمكنك اتباع الخطوات التالية:- اضغط على زر “ابدأ” في شريط المهام.
- حدد إعدادات (العجلة الصغيرة بجوار زر ابدأ).
- اختر “التحديث والأمان”.
- اختر “استعادة”.
- تحت “إعادة البدء الآن”، اختر “الآن” لإعادة تشغيل جهاز الكمبيوتر الخاص بك والخروج من وضع الأمان.
بعد إعادة تشغيل الكمبيوتر، يجب أن يعود Windows 10 إلى الوضع العادي.
ومع ذلك، إذا كنت تواجه أي مشاكل بعد الخروج من وضع الأمان،
قد تحتاج إلى الاتصال بمسؤول الدعم الفني أو البحث عن حلول أخرى.
للخروج من Safe Mode في Windows 7، يمكنك اتباع الخطوات التالية:- اضغط على زر “ابدأ” في شريط المهام.
- اختر “إيقاف التشغيل”.
- اختر “إعادة التشغيل”.
- بمجرد بدء إعادة التشغيل، اضغط على مفتاح F8 مرارًا وتكرارًا لفتح شاشة خيارات التمهيد المتقدمة.
- استخدم مفتاح الأسهم لتحديد “تشغيل Windows Normally” واضغط على Enter.
- يجب أن يقوم Windows 7 بالتمهيد في الوضع العادي.
إذا كانت هذه الخطوات لا تعمل، يمكنك محاولة إعادة تشغيل جهاز الكمبيوتر
والضغط على مفتاح F8 مرارًاحتى تظهر شاشة خيارات التمهيد المتقدمة.
وإذا لم ينجح ذلك، يمكنك الاتصال بمسؤول الدعم الفني أو البحث عن حلول أخرى.
للدخول إلى وضع الأمان (Safe Mode) في ويندوز 11، يمكنك اتباع الخطوات التالية:- افتح “إعدادات النظام” (System Settings) من شريط المهام.
- اختر “التحديث والأمان” (Update & Security).
- اختر “استرداد” (Recovery).
- تحت “إعادة التشغيل الآن” (Restart now)، اختر “تشغيل الآن في الإقلاع المتقدم” (Advanced Startup).
- بمجرد بدء إعادة التشغيل، سيتم عرض شاشة “اختيار خيار الإقلاع” (Choose an option)، اختر “إصلاح الكمبيوتر” (Troubleshoot).
- اختر “خيارات الإقلاع المتقدم” (Advanced options).
- اختر “إعدادات الإقلاع” (Startup Settings).
- اختر “إعادة التشغيل” (Restart).
- بمجرد بدء إعادة التشغيل، سيتم عرض شاشة “خيارات الإقلاع” (Startup Settings)، اختر “وضع الأمان” (Safe Mode) أو “وضع الأمان مع الشبكة” (Safe Mode with Networking)، حسب الحاجة.
- يجب أن يقوم ويندوز 11 بالتمهيد في وضع الأمان.
إذا لم تنجح هذه الخطوات، يمكنك محاولة إعادة تشغيل جهاز الكمبيوتر الخاص بك
والضغط على مفتاح F8 أو Shift+F8 مرارًا وتكرارًا لفتح خيارات التمهيد المتقدمة.
وإذا لم ينجح ذلك، يمكنك الاتصال بمسؤول الدعم الفني أو البحث عن حلولات أخرى للمشكلة.
نهاية بالشرح
LV
0
- إنضم
- 25 يوليو 2023
- المشاركات
- 9,653