العبد الفقير إلى الله
عضو ذهبي
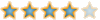
LV
0
- إنضم
- 20 أغسطس 2021
- المشاركات
- 2,812
من فضلك قم بتحديث الصفحة لمشاهدة المحتوى المخفي
الكثير من المستخدمين يواجهون مشكلة وخطأ يظهر عند محاولة تثبيت الويندوز وهو خطأ 0x80300024 ، هذا الخطأ يظهر في معظم أنظمة ويندوز وليس ويندوز 10 فقط ولكنه يظهر اكثر في انظمة ويندوز 7 ، 10 ، أيضاً يظهر الخطأ اثناء الترقية الي ويندوز 10 .


أفضل 8 طرق لإصلاح خطأ 0x80300024 اثناء تثبيت الويندوز
أفضل 8 طرق لإصلاح خطأ 0x80300024 اثناء تثبيت الويندوز
مع اقتراب طرح ويندوز Windows 11 بشكل رسمي ، من الضروري أن يعمل نظام التشغيل ويندوز 10 الخاص بك بشكل جيد بدون وجود أية مشاكل او اخطاء ، لذلك لنبدأ الشرح .
كيفية إصلاح خطأ 0x80300024 اثناء تثبيت ويندوز 10
كيفية إصلاح خطأ 0x80300024 اثناء تثبيت ويندوز 10
يشير الخطأ 0X80300024 إلى وجود مشكلة ، سواء كانت متعلقة بالبرامج أو الأجهزة ، في قسم محرك الأقراص الثابتة حيث توجد ملفات تثبيت Windows. يمكن أن تؤدي العديد من العوامل الأخرى أيضًا إلى حدوث هذا الخطأ:
- مساحة غير كافية على القرص الصلب.
- وسيط تثبيت Windows تالف أو معطل .
- القرص الصلب تالف .
- وسائط التثبيت متصلة بمنفذ USB تالف .
- محرك أقراص ثابتة وبرامج تشغيل غير متوافقة .
- اتصال فضفاض بين محرك التثبيت ووجهة التثبيت.
- خلل في الأجهزة أو البرامج .

الآن ، دعونا نناقش الطرق المختلفة لإصلاح خطأ تثبيت Windows 10 0x80300024.

الطريقة الأولى: إزالة القرص الصلب الإضافي
إذا كنت قد استخدمت أكثر من محرك أقراص ثابت واحد او تستخدم هارد خارجي ، فيمكن تعيين أي منهما كموقع التثبيت. أثناء إجراء التثبيت ، يتعارض محرك الأقراص الإضافي مع محرك الوجهة. إذا كانت هذه هي الحالة ، فقد يظهر الخطأ 0x80300024 أثناء تثبيت نظام التشغيل ويندوز . لحل هذه المشكلة ،الطريقة الأولى: إزالة القرص الصلب الإضافي
- نوصي بإزالة القرص الصلب الإضافي من الكمبيوتر.
- بعد ذلك ، حاول تثبيت نظام التشغيل مرة أخرى.
- بعد تثبيت الويندوز بنجاح ، يمكنك إعادة توصيل محرك الأقراص الثابتة.

الطريقة الثانية: التوصيل بمنفذ USB مختلف
أثناء تثبيت الويندوز باستخدام محرك أقراص USB قابل للتمهيد يحتوي على وسائط تثبيت ويندوز ، قد يحدث خطأ 0x80300024 بسبب خلل في منفذ USB. في مثل هذه السيناريوهات ، يجب عليك:الطريقة الثانية: التوصيل بمنفذ USB مختلف
- ضع في اعتبارك تثبيت الويندوز بدون محرك أقراص USB .
- قم بتوصيله بمنفذ USB آخر - قم بتبديل منفذ USB 2.0 بمنفذ USB 3.0 ، أو العكس.


الطريقة الثالثة: تفريغ مساحة على القرص
يمكن أن يحدث خطأ تثبيت ويندوز Windows 10 0x80300024 أيضًا بسبب نقص مساحة القرص على جهاز الكمبيوتر الخاص بك. وبالتالي ، ستحتاج إلى تفريغ مساحة على محرك الأقراص الثابتة لديك بحيث يمكن تخزين ملفات تثبيت الويندوز وتثبيتها بشكل صحيح. المدرجة أدناه طريقتان لحل مشكلات مساحة التخزين.الطريقة الثالثة: تفريغ مساحة على القرص
الخيار 1: حذف البيانات غير المطلوبة- احذف الملفات المؤقتة.
- احذف الملفات والمجلدات غير المرغوب فيها أو عديمة الفائدة.
1. أدخل / قم بتوصيل وسائط التثبيت وأعد تشغيل الكمبيوتر .
2. بعد ذلك ، قم بقبول شروط الترخيص واختيار اللغة المفضلة .
3. اختر مخصص من أي نوع التثبيت الذي تريده؟ الشاشة ، كما هو موضح أدناه.

4. لتهيئة محرك الأقراص الوجهة ، انقر فوق خيارات محرك الأقراص ، كما هو موضح.

5. بعد تحديد القسم المناسب ، انقر فوق حذف .
6. لإعادة التثبيت ، انقر فوق " التالي".
سيؤدي هذا إلى تهيئة محرك الأقراص المحدد وإخلاء مساحة على القرص بحيث يمكنك تثبيت Windows دون أي أخطاء.

الطريقة الرابعة: تعيين القرص الصلب الهدف كخيار أول
من الممكن ألا يتم تحديد قرص وجهة تثبيت الويندوز كقرص التمهيد الأساسي ، مما يؤدي إلى حدوث خطأ 0x80300024. اتبع الخطوات أدناه لإصلاح القرص المطلوب كقرص صلب أساسي يدويًا:
1. ابدأ تشغيل الكمبيوتر وانتقل إلى إعداد BIOS الخاص بجهاز الكمبيوتر .
يجب عليك
تسجيل الدخول
او
تسجيل لمشاهدة الكود المخفي

3. تحقق مما إذا كان محرك الأقراص الثابتة الوجهة هو الخيار الأول في ترتيب التمهيد. إذا لم يكن كذلك ، فقم بتعيينه كخيار أول.
4. احفظ التعديلات التي أجريتها واخرج من BIOS بعد ذلك.

الطريقة الخامسة: استخدم DiskPart
الطريقة الخامسة: استخدم DiskPart
قد يحدث خطأ تثبيت Windows 0x80300024 أيضًا بسبب قسم القرص الصلب التالف. إليك كيفية إصلاحه :
1. افتح موجه الأوامر من قائمة ابدأ بالبحث عن cmd في شريط بحث الويندوز بالتاكيد نحن نشرح علي ويندوز 10 ، كما هو موضح

2. اكتب Diskpart واضغط مفتاح الإدخال .

3. اكتب List Disk كما هو موضح ، للحصول على قائمة بجميع أقسام الجهاز.

4. أثناء قيام الإعداد بسرد كافة الأقسام ، لاحظ قسم النظام.
5. اكتب حدد القرص 1 في حين استبدال 1 مع رقم القسم قسم النظام.

6. اكتب Clean واضغط على Enter للتنفيذ.

الطريقة 6: تهيئة قسم التثبيت
إذا لم يتم إنشاء قسم محرك الأقراص الثابتة الذي تحاول تثبيت الويندوز عليه مؤخرًا ، فقد تتعطل عملية التثبيت بسبب البيانات الموجودة على محرك الأقراص هذا. لذلك ، يعد تهيئة قسم التثبيت قبل تثبيت الويندوز أمرًا ضروريًا لحل المشكلة أو تجنبها تمامًا.الطريقة 6: تهيئة قسم التثبيت
1. أعد تشغيل الكمبيوتر بعد إدخال قرص تثبيت الويندوز قابل للتمهيد .
2. في شاشة BIOS ، حدد التمهيد من وسائط التثبيت التي أدخلتها في الخطوة 1.
3. الآن ، اختر تخطيط لوحة المفاتيح واللغة والإعدادات الأخرى.
4. عندما ينبثق الإشعار ، اختر الخيار " مخصص: تثبيت الويندوز فقط (متقدم )" ، كما هو موضح أدناه.

5. انقر فوق خيارات محرك الأقراص في شاشة إعداد الويندوز للمطالبة أين تريد تثبيت Windows؟

6. حدد قسم محرك الأقراص H ard حيث تريد تثبيت الويندوز واختر تهيئة Format .
7. قم بتأكيد عملية التنسيق واتركها تنتهي.
8. بعد ذلك ، لمتابعة تثبيت الويندوز ، انقر فوق " التالي".

الطريقة السابعة : تحقق من التوصيلات الطرفية
إذا كنت تواجه مشكلة في الخطأ 0x80300024 ، فيجب عليك التحقق جيدًا من توصيل جميع الأجهزة الطرفية بشكل صحيح.الطريقة السابعة : تحقق من التوصيلات الطرفية
1. تأكد من الحفاظ على اتصال ثابت بين محرك التثبيت وموقع التثبيت.
2. تحديد ما إذا كان موقع التثبيت به مساحة كافية أم لا.
3. بمجرد التحقق من كل شيء ، أعد تشغيل الكمبيوتر للتخلص من الأخطاء والأخطاء الطفيفة.

الطريقة الثامنة: شراء محرك أقراص ثابت ( هارد ديسك ) جديد
إذا لم يكن أي من الحلول التي قدمناها بالأعلى قادرة على معالجة الخطأ 0x80300024 ، فقد يكون الوقت قد حان للنظر في شراء محرك أقراص ثابت (هارد ديسك ) جديد. قد يكون القرص الصلب الموجود على جهاز الكمبيوتر الخاص بك به مشكلة ، مما يتسبب في حدوث مشكلات في عملية تثبيت الويندوز . قم بشراء قرص صلب جديد وقم بتوصيله بجهاز الكمبيوتر الخاص بك. يجب تصحيح الخطأ المذكور ويجب ألا تواجه أخطاء أثناء تثبيت نظام التشغيل ويندوز 10.الطريقة الثامنة: شراء محرك أقراص ثابت ( هارد ديسك ) جديد
حسناً كانت هذه جميع الطرق والحلول التي يمكنك تجربتها اذا واجهت خطأ 0x80300024 أثناء محاولة تثبيت ويندوز 10 او أي نسخة ويندوز أخري ، أخبرنا أي من هذه الطرق نجحت معك لحل المشكلة في الرد . الي اللقاء ان شاء الله .


