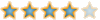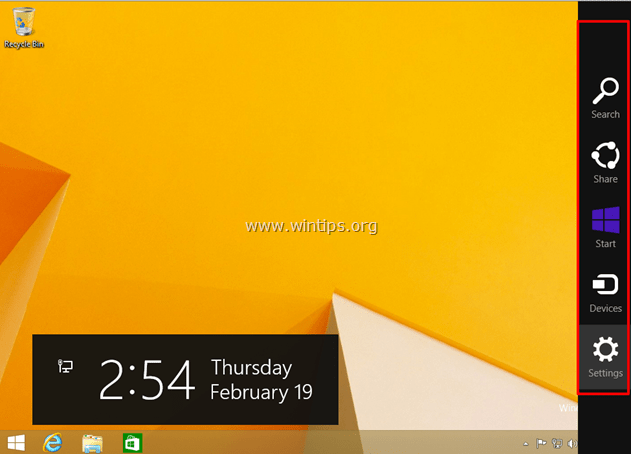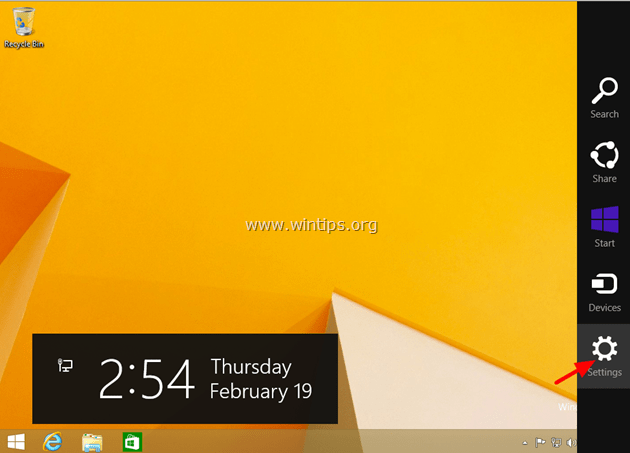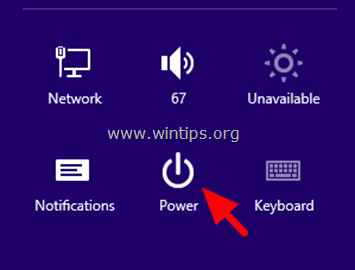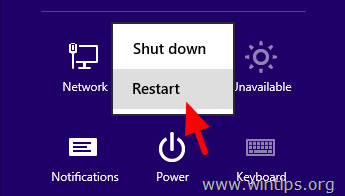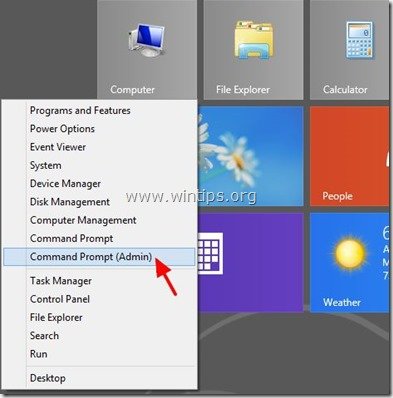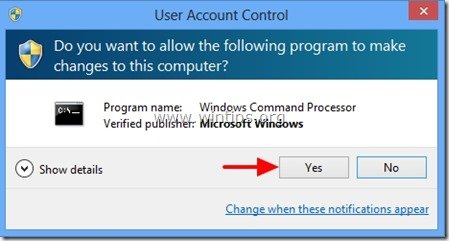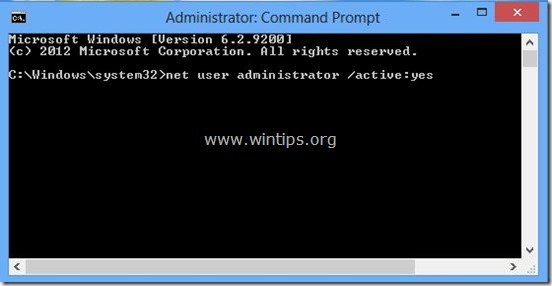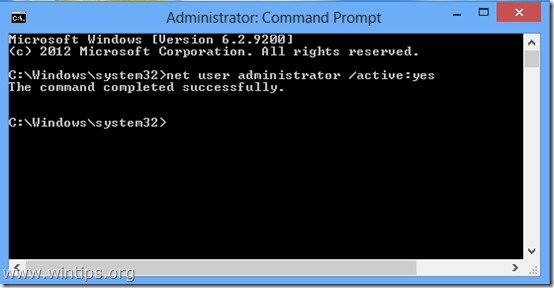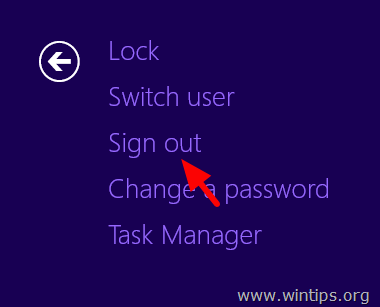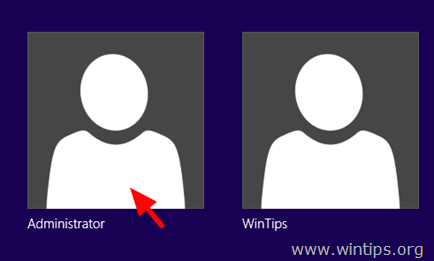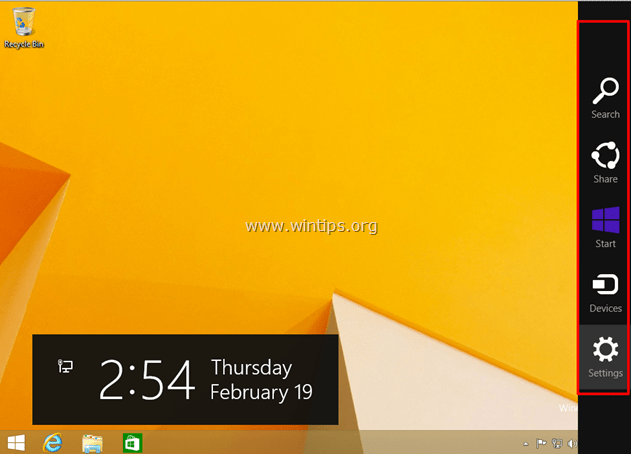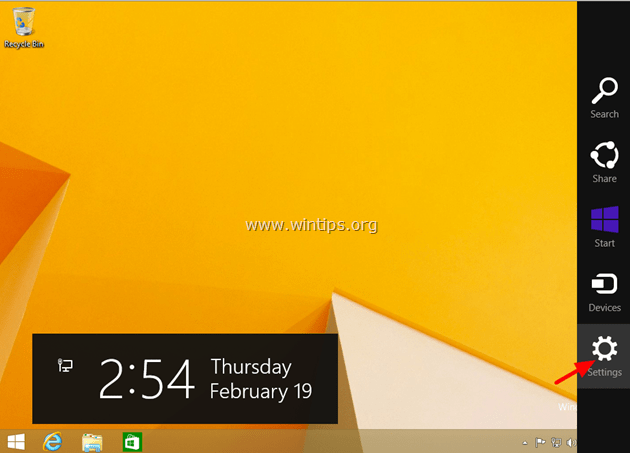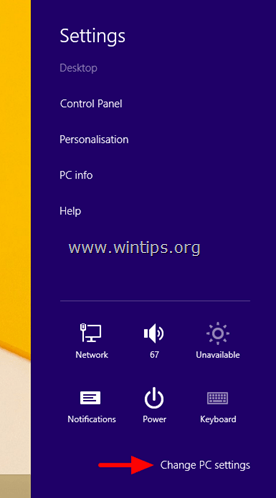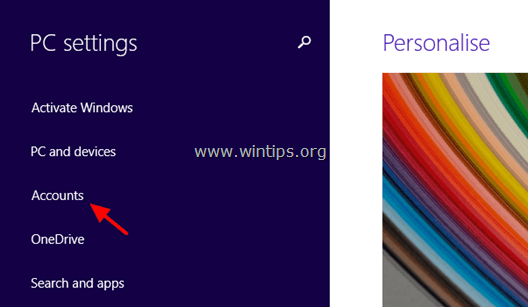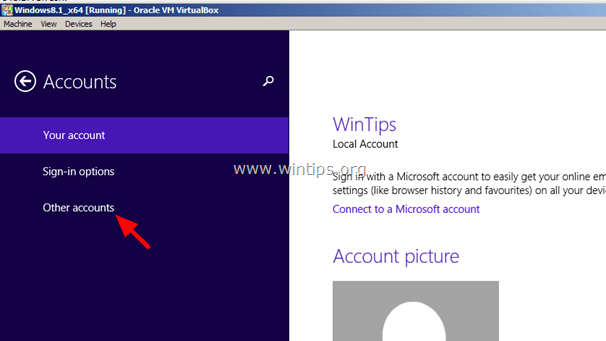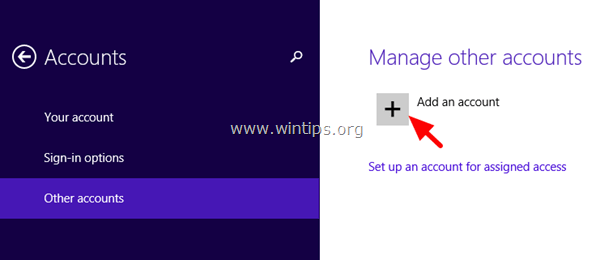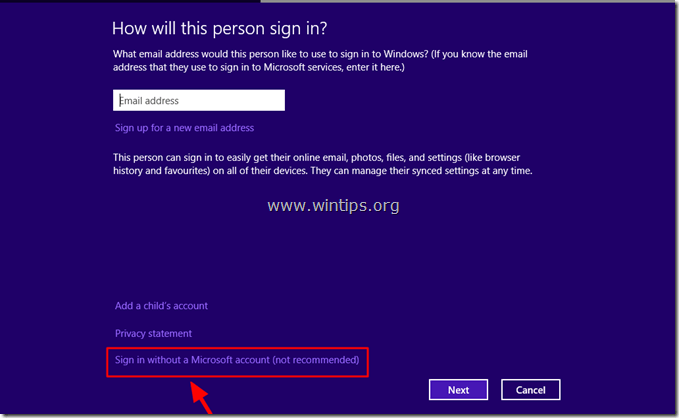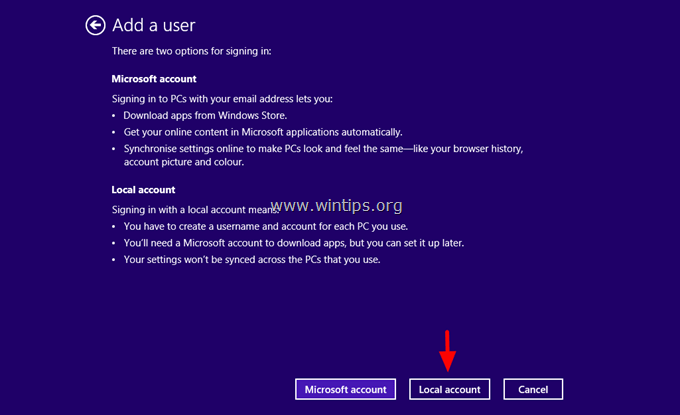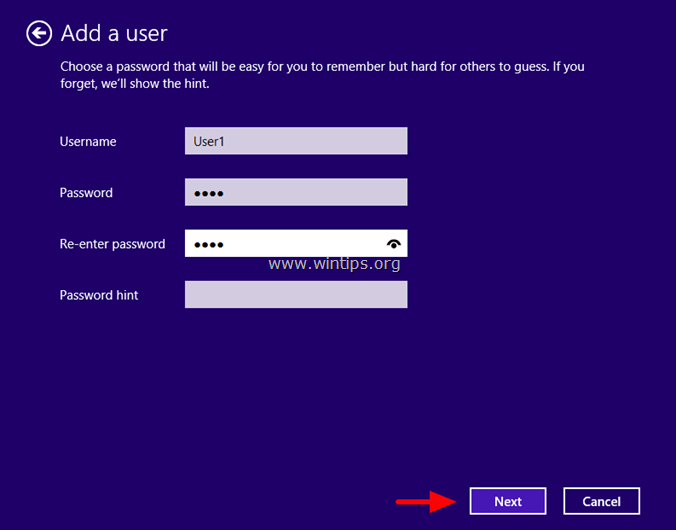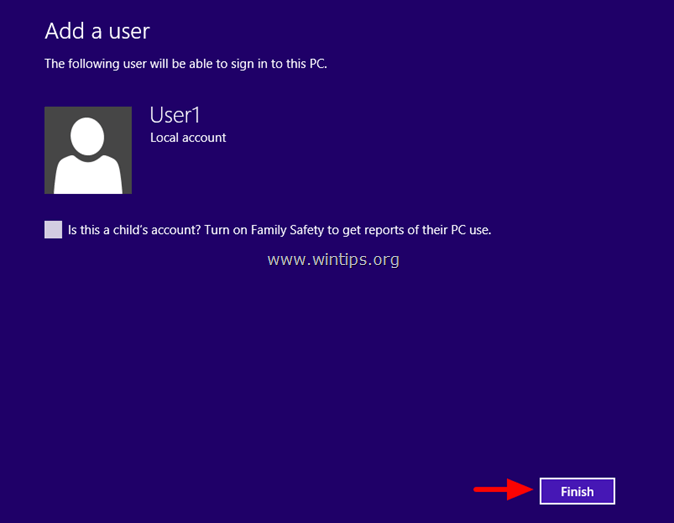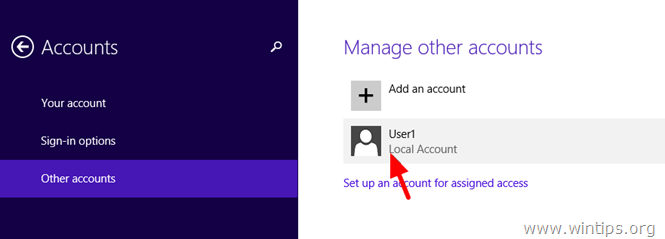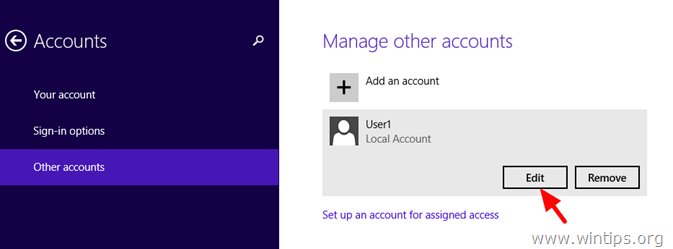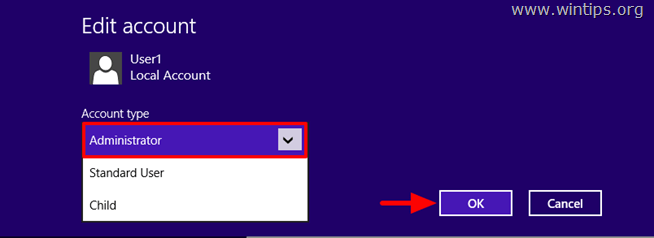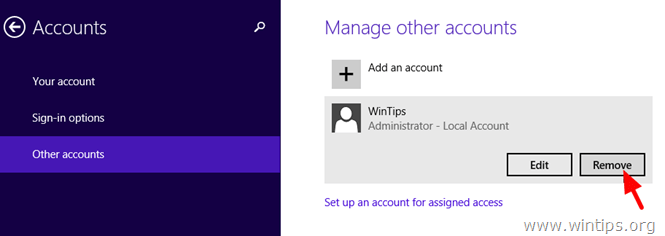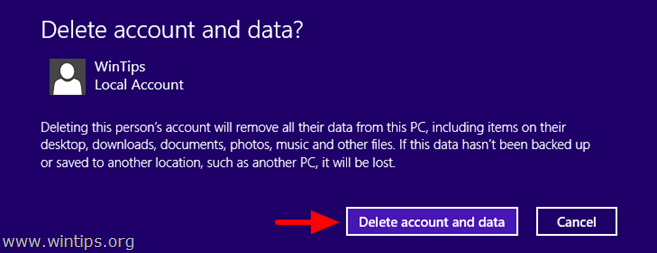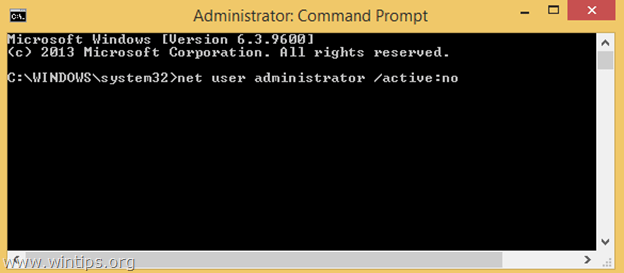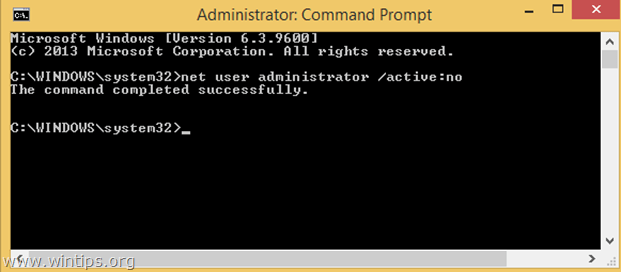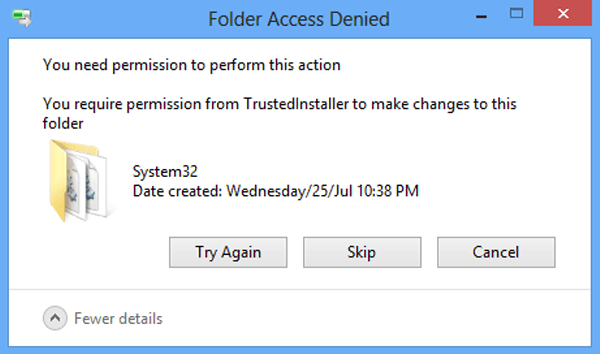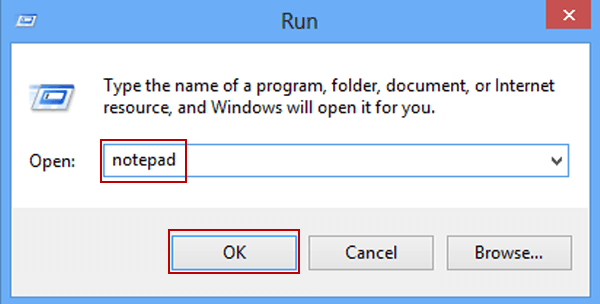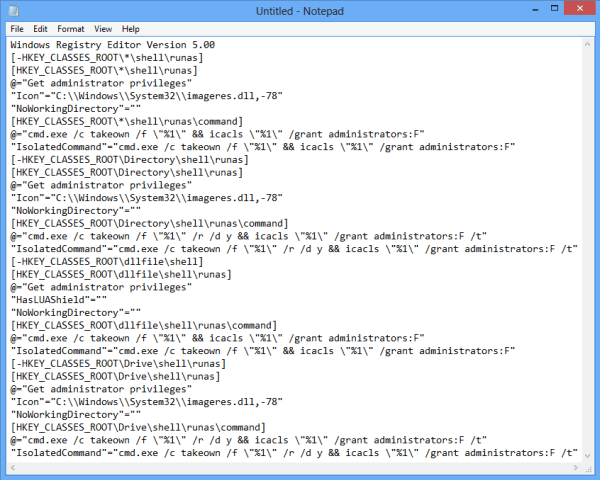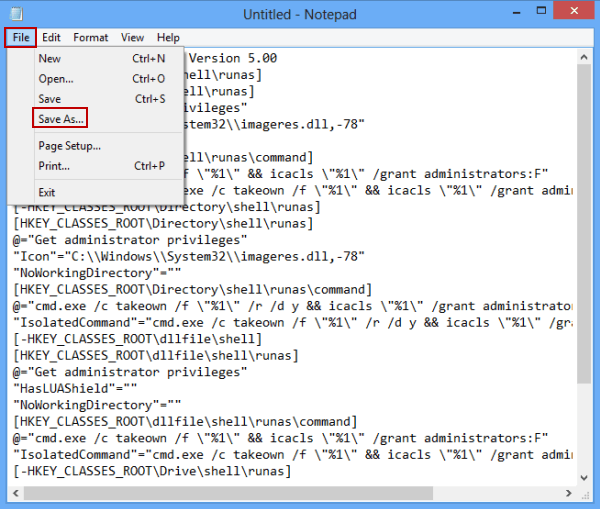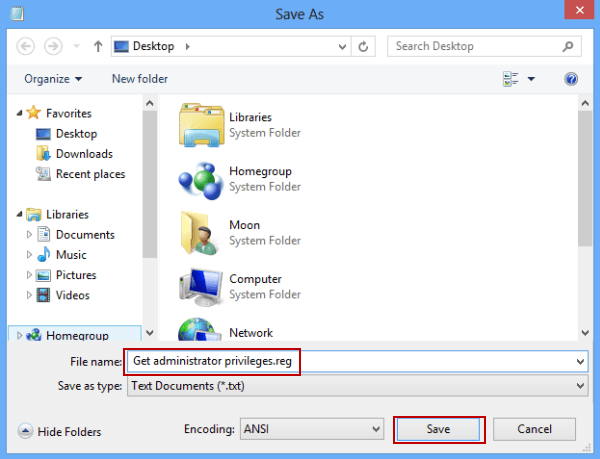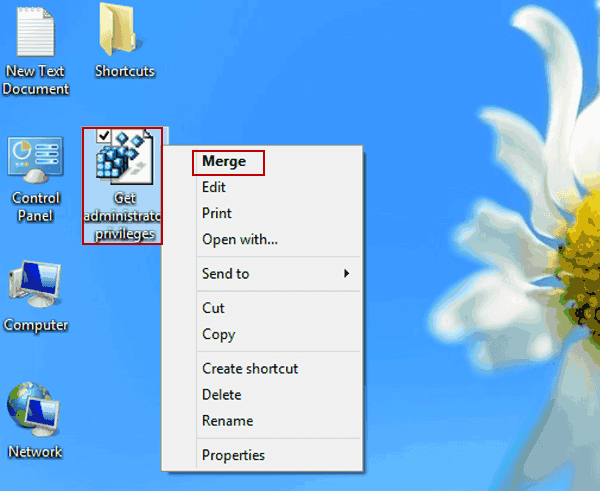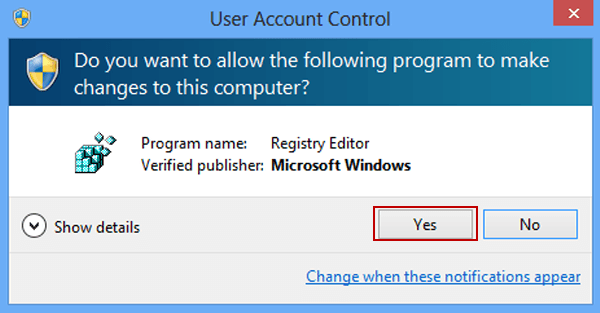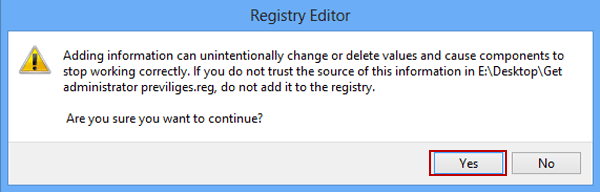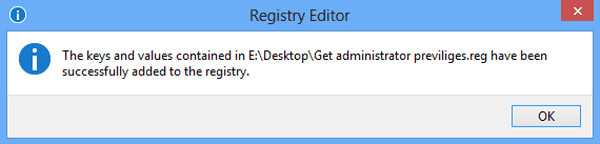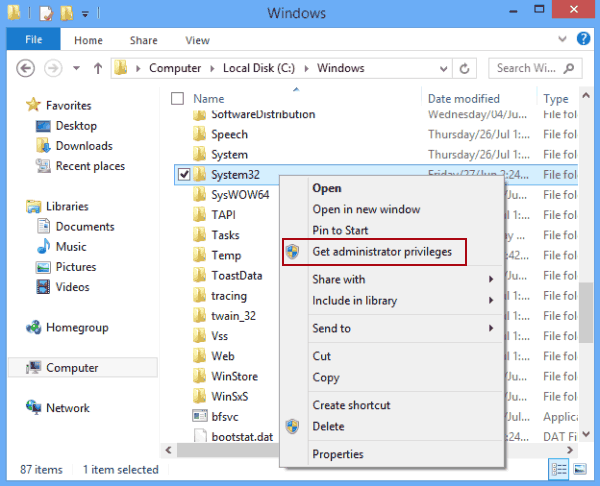1. اترك جهاز الكمبيوتر الخاص بك للتمهيد لنظام التشغيل Windows بشكل طبيعي. (يجب أن يقوم Windows بالتمهيد في ملف تعريف المستخدم المحدود).
2. اضغط على "
Ctrl " +
Alt "+"
Del "ثم اختر"
تسجيل الخروج ".
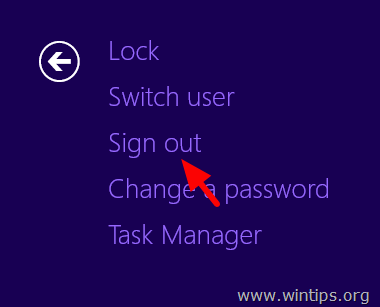 3. تسجيل الدخول
3. تسجيل الدخول باستخدام حساب
المسؤول .
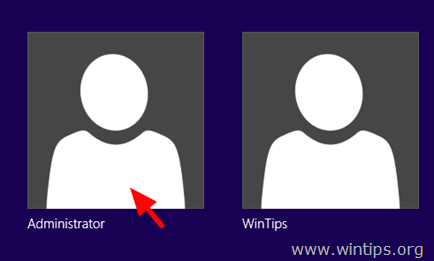
4. اضغط في نفس الوقت على مفتاحي "
Windows " + "
C " لفتح Charms Bar.
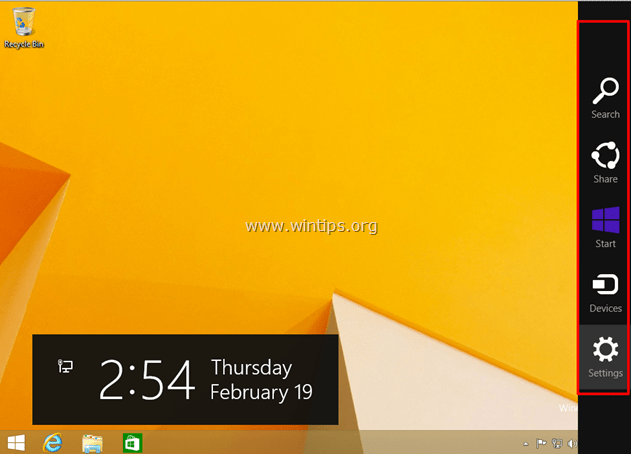 5.
5. انقر على أيقونة "
الإعدادات " (Gear).
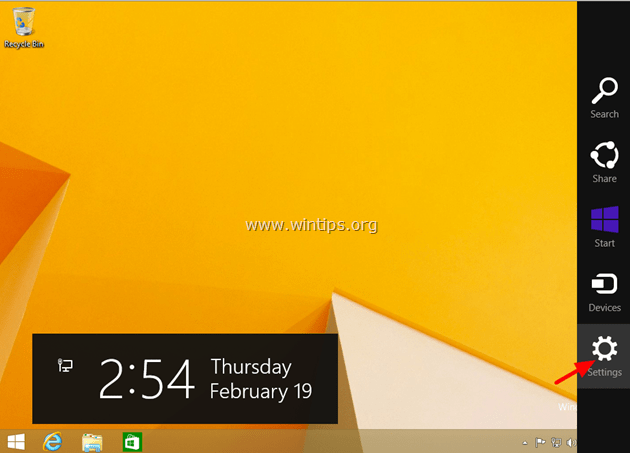 6.
6. انقر فوق خيار "
تغيير إعدادات الكمبيوتر ".
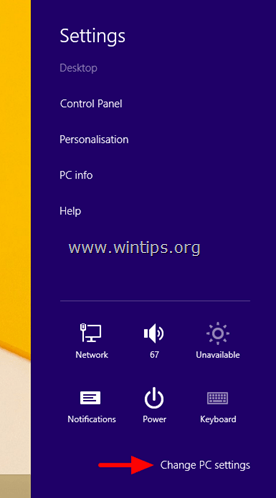 7.
7. في
إعدادات الكمبيوتر ، انقر فوق
الحسابات .
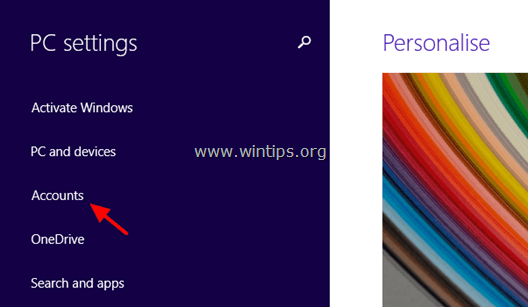 8.
8. في
الحسابات ، اختر "
حسابات أخرى ".
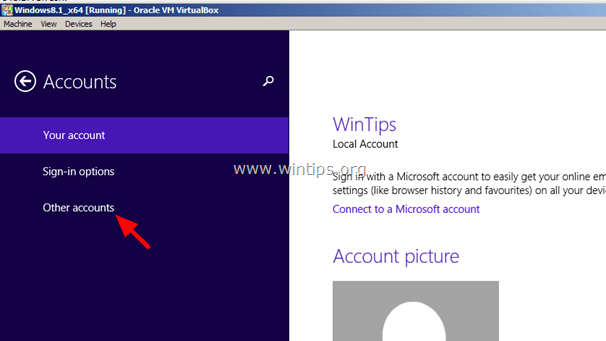 9.
9. حدد "
إضافة حساب ".
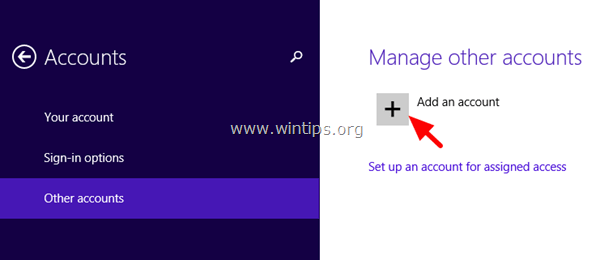 10.
10. اختر الآن خيار "
تسجيل الدخول بدون حساب Microsoft (غير مستحسن) ".
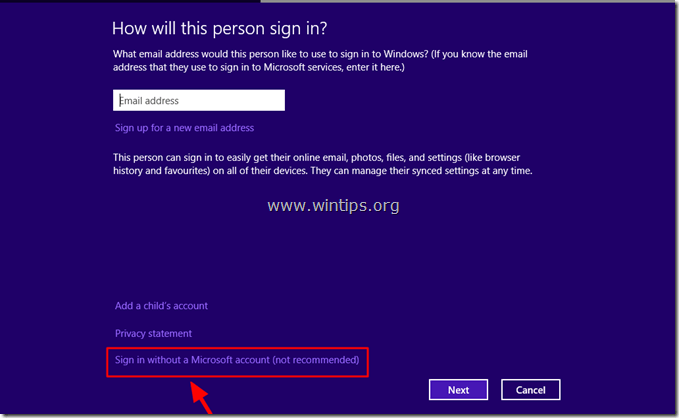 11.
11. ثم انقر فوق "
حساب محلي ".
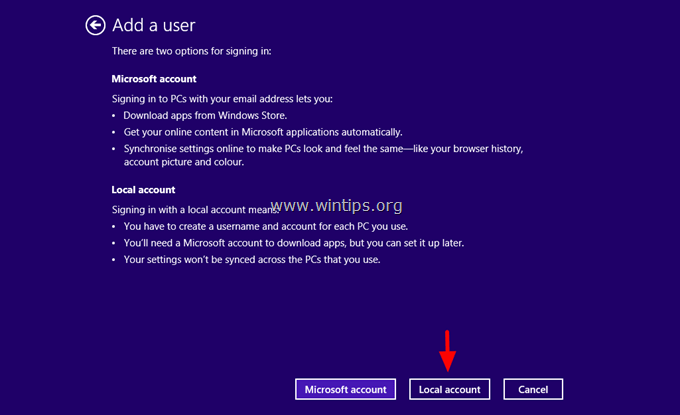 12. اكتب اسم
12. اكتب اسم المستخدم لحساب المستخدم الجديد. (على سبيل المثال "User1") وحدد كلمة مرور (إذا كنت تريد) للمستخدم الجديد. ثم اضغط على
التالي .
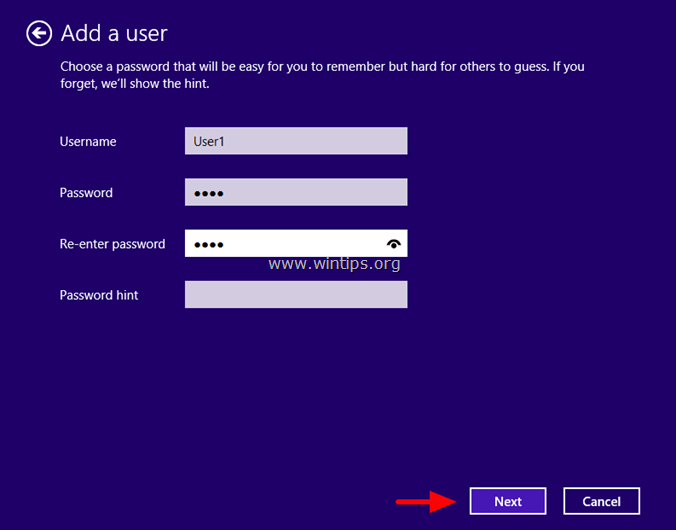 13.
13. اضغط على "
إنهاء " لإغلاق شاشة "
إضافة مستخدم ".
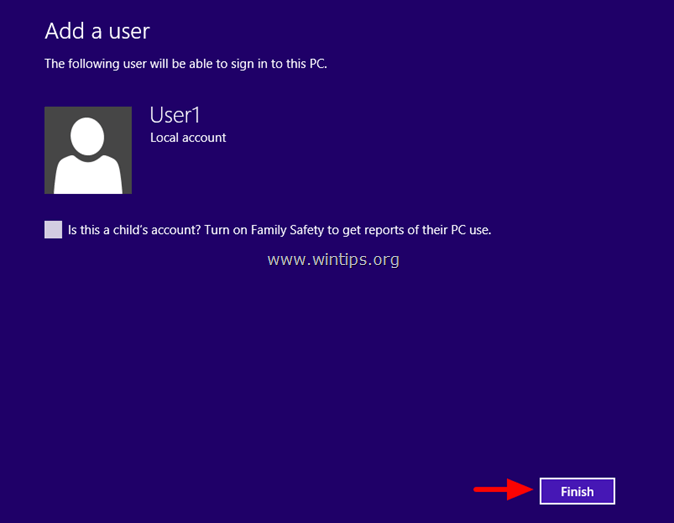 14.
14. ثم في شاشة "
إدارة الحسابات الأخرى " ، حدد حساب المستخدم الذي تم إنشاؤه حديثًا. (مثل "المستخدم 1").
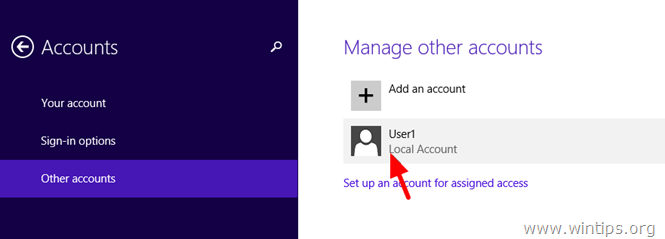 15.
15. اختر "
تحرير ".
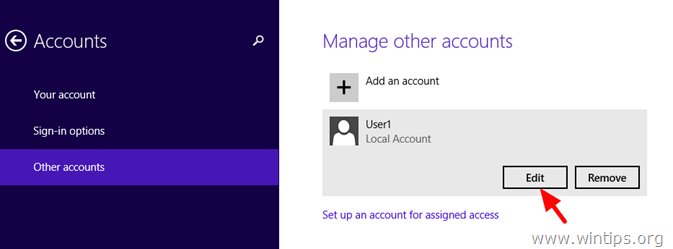 16.
16. الآن باستخدام القائمة المنسدلة ، قم بتعيين نوع حساب المستخدم الجديد إلى
المسؤول ثم انقر فوق
موافق .
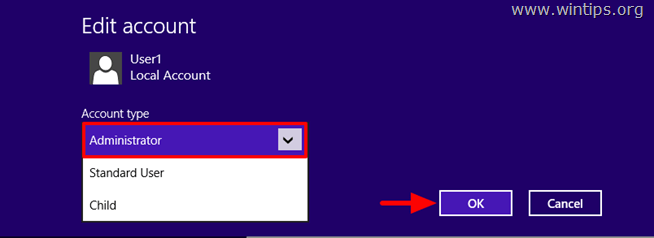 17.
17. أعد تشغيل الكمبيوتر ، ثم قم بتسجيل الخروج وتسجيل الدخول إلى Windows باستخدام حساب المستخدم الجديد (على سبيل المثال ، "المستخدم 1" في هذا المثال).
18. تحقق مما إذا كان المستخدم الجديد يمكنه العمل في Windows بدون مشاكل تقييد ثم تابع إلى الخطوة التالية.
الخطوة 1 : افتح نوتة جديدة.
اضغط على Windows + R لفتح مربع الحوار " تشغيل" ، وأدخل المفكرة وانقر فوق " موافق" .
الخطوة 2 : أدخل الكود التالي في المفكرة.
إصدار محرر تسجيل Windows 5.00
[-HKEY_CLASSES_ROOT \ * \ shell \ runas]
[HKEY_CLASSES_ROOT \ * \ shell \ runas]
@ = "الحصول على امتيازات المسؤول"
"Icon" = "C: \\ Windows \\ System32 \\ imageres.dll ، -78 "
" NoWorkingDirectory "="
[HKEY_CLASSES_ROOT \ * \ shell \ runas \ command]
@ = "cmd.exe / c takeown / f \"٪ 1 \ "&& icacls \"٪ 1 \ "/ منح المسؤولين: F "
" IsolatedCommand "=" cmd.exe / c takeown / f \ "٪ 1 \" && icacls \ "٪ 1 \" / منح المسؤولين: F "
[-HKEY_CLASSES_ROOT \ Directory \ shell \ runas]
[HKEY_CLASSES_ROOT \ Directory \ shell \ runas]
@ = "الحصول على امتيازات المسؤول"
"Icon" = "C:\\ Windows \\ System32 \\ imageres.dll ، -78 "
" NoWorkingDirectory "=" "
[HKEY_CLASSES_ROOT \ Directory \ shell \ runas \ command]
@ = "cmd.exe / c takeown / f \"٪ 1 \ "/ r / dy && icacls \"٪ 1 \ "/ منح المسؤولين: F / t"
"IsolatedCommand" = "cmd.exe / c takeown / f \ "٪ 1 \" / r / dy && icacls \ "٪ 1 \" / منح المسؤولين: F / t "
[-HKEY_CLASSES_ROOT \ dllfile \ shell]
[HKEY_CLASSES_ROOT \ dllfile \ shell \ runas]
@ =" الحصول على امتيازات المسؤول "
"HasLUAShield" = ""
"NoWorkingDirectory" = ""
[HKEY_CLASSES_ROOT \ dllfile \ shell \ runas \ command]
@ = "cmd.exe / c takeown / f \"٪ 1 \ "&& icacls \"٪ 1 \ "/ منح المسؤولون: F "
" IsolatedCommand "=" cmd.exe / c takeown / f \ "٪ 1 \" && icacls \ "٪ 1 \"/ منح المسؤولين: F "
[-HKEY_CLASSES_ROOT \ Drive \ shell \ runas]
[HKEY_CLASSES_ROOT \ Drive \ shell \ runas]
@ =" الحصول على امتيازات المسؤول "
"Icon" = "C: \\ Windows \\ System32 \\ imageres.dll ، -78"
"NoWorkingDirectory" = ""
[HKEY_CLASSES_ROOT \ Drive \ shell \ runas \ command]
@ = "cmd.exe / c takeown / f \ "٪ 1 \" / r / dy && icacls \ "٪ 1 \" / منح المسؤولين: F / t "
" IsolatedCommand "=" cmd.exe / c takeown / f \ "٪ 1 \" / r / dy && icacls \ "٪ 1 \" / منح المسؤولين: F / t "
الخطوة 3 : إعادة تسمية الملف وحفظه.
الخطوة الفرعية 1: في نافذة "المفكرة" ، انقر فوق علامة التبويب " ملف " العلوية اليسرى واختر " حفظ باسم" .
الخطوة الفرعية 2: قم بإعادة تسمية الملف باسم الحصول على امتيازات المسؤول.reg وانقر فوق حفظ .
ملاحظة : تأكد من أن اسم امتداد الملف هو ".reg".
الخطوة 4 : دمج الكود في ملف reg في التسجيل.
الخطوة الفرعية 1: انقر بزر الماوس الأيمن فوق ملف reg الذي تم إنشاؤه على سطح المكتب ، وحدد دمج .
الخطوة الفرعية 2: اختر " نعم" في نافذة "التحكم في حساب المستخدم" للسماح لمحرر التسجيل بإجراء تغييرات على الكمبيوتر.
الخطوة الفرعية 3: كما يظهر مربع الحوار "محرر التسجيل" ، انقر فوق " نعم" لإضافة المعلومات الموجودة في ملف reg إلى التسجيل.
على الفور ، يطالب محرر التسجيل بإضافة المفاتيح والقيم الموجودة في مستند التسجيل بنجاح إلى السجل.
لاحقًا ، ستجد أن خيار "الحصول على امتيازات المسؤول" قد تمت إضافته إلى قائمة السياق لبعض مجلدات النظام.