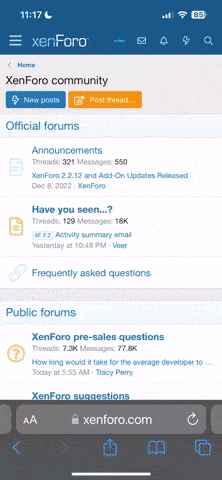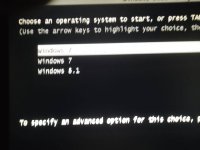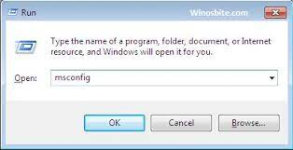--
لعمل التالي العملية كلها حتى الأخير لن تستغرق أكثر من 3 دقائق تقديرا...
أكتب أمر msconfig في لوحة الأوامر run
ستظهر لك هده
اضبط الاعداد على Normal startup
ثم تحول الى الخانة Boot
,
ومنها حدد الانظمة التي تريد حدفها من البوت وأنقر على Delete
انتبه ألا تحدف الويندوز الدي تريد الاشتغال به
ان فعلت هدا فيفترض أن يكون لديك أثناء الاقلاع نظام واحد هو الدي يعرض وهو الدي تركته في الخانات التي عملت منها الحدف
********************************************************************************************
بعد دلك أدخل على القرص الصلب عادة :C جزء الملفات والنظام فتبين ان تمة مجلد اسمه
Windows.old
راجع النقط التالية فقد ينفعك هدا الموضوع لحدف النسخ القديمة التي بقيت في الهارد ديسك وهي تسمى
Windows.old
انه مجلد للنظام السابق او الانظمة السابقة ...الدي بقي في القرص تحت اسم Windows.old
بامكانك ازالة النسخ السابقة بأدوات الحدف أو بالطريقة المعتادة كما هنا
يحتوي مجلد Windows.old على نسخة من تثبيت Windows 10 القديم ويتم استخدامه للرجوع إلى إصدار أقدم من Windows 10 إذا حدث خطأ ما. يمكنك عرض محتوياته: ستجد هناك الملفات الشخصية للمستخدمين والتطبيقات والملفات الأخرى من تثبيت Windows القديم.

يتم حذف مجلد Windows.old تلقائيًا بعد 10 أيام من تاريخ تثبيت الإصدار الجديد من Windows 10.
يمكن أن يكون كبيرًا جدًا (عدة غيغابايت) نظرًا لكمية البيانات التي يحتوي عليها.
إذا كنت لا ترغب في الاحتفاظ بالملفات من الإصدار السابق من Windows وترغب في تحرير مساحة على القرص على الفور ، يمكنك حذف مجلد Windows.old باستخدام أدوات تنظيف Windows 10.

في هذا البرنامج التعليمي ، سنرى كيفية حذف مجلد Windows.old الذي تم إنشاؤه بعد إعادة تثبيت أو ترقية أو تثبيت مخصص لنظام التشغيل Windows 10.
تحذير: لا تنس نسخ الملفات التي تريد الاحتفاظ بها. بمجرد حذف المجلد Windows.old ، سيتم حذف جميع البيانات الموجودة فيه بشكل دائم.
تحذير: إذا قمت بحذف مجلد Windows.old ، فلن تتمكن من الرجوع إلى إصدار أقدم والعودة إلى الإصدار السابق من Windows 10 .
نصيحة: يمكنك زيادة عدد الأيام التي سيتم فيها الاحتفاظ بمجلد Windows.old (من 10 أيام إلى 60 يومًا) باتباع هذا البرنامج التعليمي: Windows 10: زيادة عدد الأيام للرجوع إلى الإصدار السابق .
فهرس
ساعدك السلطعون؟
ساعده على العودة عن طريق تعطيل مانع الإعلانات الخاص بك!
(شكرا على الاكرامية)
احذف مجلد Windows.old
# 1: مع معالج التخزين
لحذف المجلد Windows.old باستخدام Storage Sense:
افتح الإعدادات > النظام> التخزين .
انقر فوق تكوين معالج التخزين أو قم بتشغيله الآن .

في قسم "تحرير مساحة الآن" ، حدد مربع إزالة الإصدارات السابقة من Windows وانقر فوق الزر "تنظيف الآن" .

انتظر حتى يتم حذف المجلد Windows.old.

هذا كل شيء ، تم حذف مجلد Windows.old والإصدار السابق من Windows بنجاح.

تهنئة ! قمت بحذف مجلد Windows.old من Windows 10 باستخدام Storage Sense. ?
# 2: عبر الإعدادات> التخزين
لحذف مجلد Windows.old عبر الإعدادات> التخزين:
افتح الإعدادات > النظام> التخزين .
في قسم القرص المحلي (C  ، انقر فوق الملفات المؤقتة .
، انقر فوق الملفات المؤقتة .

حدد مربع (عمليات) تثبيت Windows السابقة وانقر فوق الزر إزالة الملفات .

انتظر حتى يتم حذف المجلد Windows.old.

هذا كل شيء ، تم حذف مجلد Windows.old والإصدار السابق من Windows بنجاح.

تهنئة ! لقد حذفت المجلد Windows.old من Windows 10 باستخدام الإعدادات> التخزين. ?
# 3: مع تنظيف القرص
لحذف المجلد Windows.old باستخدام Disk Cleanup:
افتح Disk Cleanup بإدخال cleanmgr في أمر التشغيل .

حدد محرك الأقراص C وانقر فوق موافق .

انقر فوق الزر تنظيف ملفات النظام .

حدد محرك الأقراص C مرة أخرى.
فقط حدد المربع التثبيت (التثبيتات) السابقة لنظام التشغيل Windows ، ثم انقر فوق "موافق" .

انتظر حتى يتم حذف المجلد Windows.old.

تهنئة ! قمت بحذف مجلد Windows.old من Windows 10 باستخدام Disk Cleanup (cleanmgr). ?
رقم 4: مع موجه الأوامر
- احذف المجلد Windows.old بإدخال الأوامر التالية:
takeown /F "%systemdrive%\Windows.old" /R /A /D O
icacls "%systemdrive%\Windows.old" /grant Administrateurs:F /T
rmdir /S /Q "%systemdrive%\Windows.old"
ينسخ
تهنئة ! لقد قمت بحذف مجلد Windows.old من Windows 10 باستخدام موجه الأوامر. ?
----